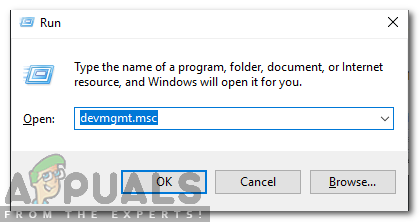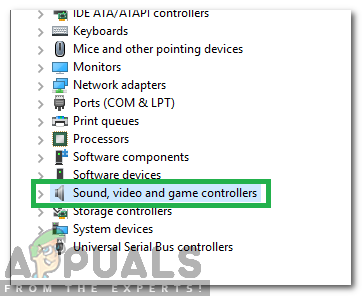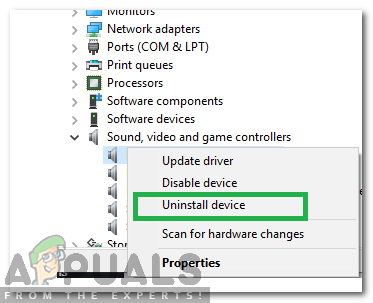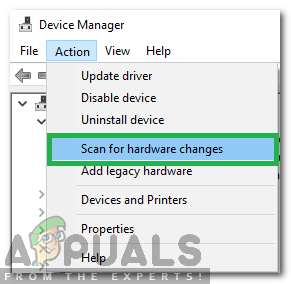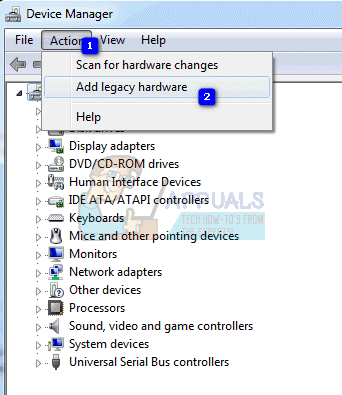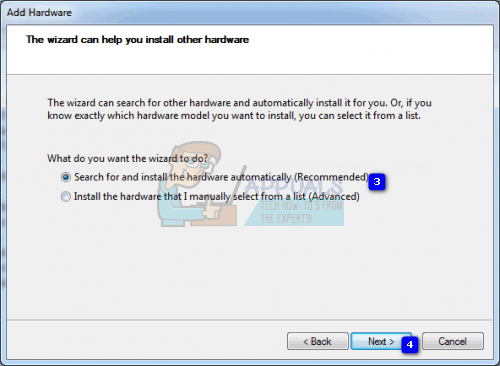Realtek's sterowniki audio należą do najbardziej znanych twórców problemów z systemem Windows od czasów systemu Windows XP. Plik Zainstaluj awaria sterownika Realtek HD Audio, po którym następuje kod błędu, taki jak 0x000000FF, nie pozwoli na zainstalowanie niezbędnych sterowników karty dźwiękowej Realtek.
Ten problem może wystąpić w wielu środowiskach i istnieje więcej niż jedna możliwa przyczyna. Użytkownicy próbowali wielu rzeczy, aby rozwiązać problem, i jest kilka rozwiązań, które działały dla nich. Jeśli napotykasz problem, czytaj dalej, aby zobaczyć, jak możesz go rozwiązać i zainstalować sterowniki.
UWAGA: Istnieją przypadki, w których ten problem pojawia się z powodu pliku martwa karta dźwiękowa . Sytuacji tej nie można naprawić za pomocą rozwiązania programowego i będzie wymagała wymiany karty dźwiękowej. Nie zobaczysz żadnego błędu ani żadnego urządzenia z żółtym wykrzyknikiem lub znakiem zapytania w Menedżerze urządzeń, a system Windows nie pozwoli na zainstalowanie sterowników, ponieważ urządzenie nie działa. W takim przypadku żadna z poniższych metod nie zadziała.

Napraw uszkodzone pliki
Pobierz i uruchom Restoro, aby przeskanować i przywrócić uszkodzone i brakujące pliki z tutaj . Po zakończeniu postępuj zgodnie z poniższymi rozwiązaniami.
Metoda 1: Ponowna inicjalizacja sterownika
Możliwe, że instalacja sterownika jest uszkodzona. Dlatego w tym kroku ponownie zainicjujemy instalację sterownika. Za to:
- naciśnij „ Windows „+” R „Klawisze jednocześnie.
- Rodzaj w ' devmgmt . msc ”I naciśnij„ Wchodzić ”.
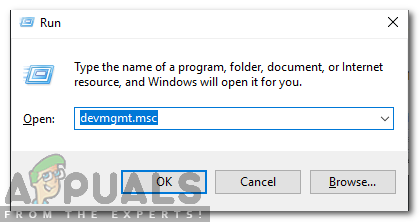
Wpisanie „devmgmt.msc” w wierszu polecenia.
- Podwójnie Kliknij na ' Kontrolery dźwięku, wideo i gier ”, Aby ją rozwinąć.
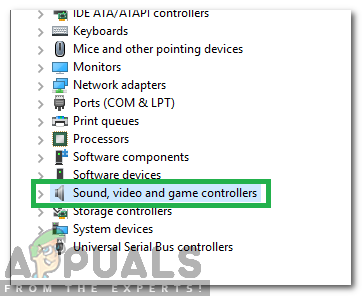
Rozwinięcie kategorii „Kontroler dźwięku, wideo i gier”.
- Dobrze - Kliknij na ' Sterownik audio Realtek ”I wybierz„ odinstaluj ”.
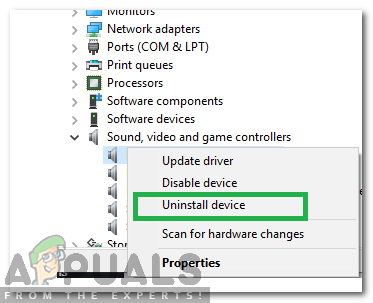
Kliknij prawym przyciskiem myszy „Realtek Audio Driver” i wybierz opcję Odinstaluj
- Kliknij na „ tak ”W monicie i postępuj zgodnie z instrukcjami wyświetlanymi na ekranie, aby odinstalować sterownik z komputera.
- Kliknij na „ działania ”Na górze i Wybierz ' Skanuj w poszukiwaniu zmian sprzętu ”.
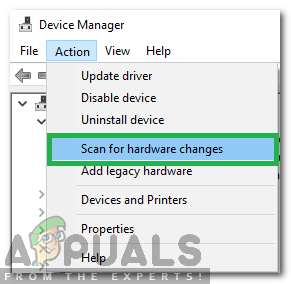
Kliknięcie Akcji, a następnie wybranie „Skanuj w poszukiwaniu zmian sprzętu”
- Windows automatycznie skanowanie i zainstalować brakujący sterownik.
- Czek aby sprawdzić, czy problem nadal występuje.
Metoda 2: Sprawdź, czy sterowniki nie działają poprawnie i zaktualizuj je ręcznie
Jeśli system Windows nie pozwala na zainstalowanie sterowników, możesz spróbować zaktualizować je w Menedżerze urządzeń.
- Naciśnij jednocześnie Windows i R klucze, aby otworzyć Biegać dialog. Rodzaj devmgmt.msc, i naciśnij Wchodzić .
- Od wewnątrz Menadżer urządzeń rozwiń menu i poszukaj pliku Dźwięk kierowców. Sprawdź je, aby sprawdzić, czy istnieje plik okrzyk lub znak zapytania przed którymkolwiek z nich.
- Kliknij prawym przyciskiem myszy kierowcy z wykrzyknikiem lub znakiem zapytania i wybierz Uaktualnij sterownik z menu. Postępuj zgodnie z instrukcjami i w razie potrzeby potwierdź administratora. Restart urządzenie po zakończeniu instalacji sterowników.

Metoda 3: Użyj opcji Dodaj starszy sprzęt w Menedżerze urządzeń
Ta metoda ma zastosowanie tylko wtedy, gdy Kontrolery dźwięku, wideo i gier brakuje Menadżer urządzeń.
- Trzymaj Klucz Windows i Naciśnij R. . Rodzaj devmgmt.msc i kliknij OK.
- Z górny pasek narzędzi , Kliknij Akcja, i wybierz Dodaj starszy sprzęt z menu rozwijanego.
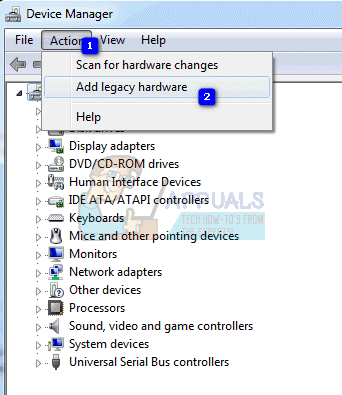
- Postępuj zgodnie z instrukcjami kreatora, aby dodać plik Kontrolery dźwięku, wideo i gier kategorię, a także Urządzenie Realtek High Definition Audio.
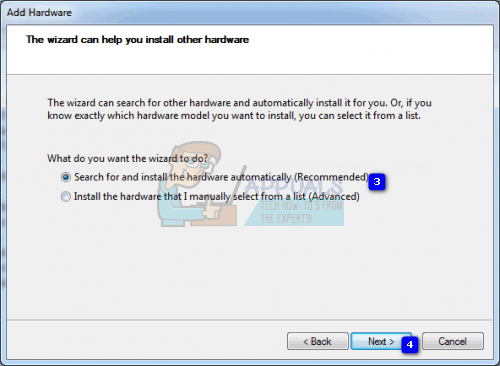
- Kiedy skończysz, zobaczysz urządzenie Realtek Audio w Menedżerze urządzeń. Użyj trzeciego kroku z poprzedniej metody do zaktualizuj sterowniki .
Metoda 4: Usuń sterowniki i pozwól systemowi Windows zainstalować własne
- Trzymaj Klucz Windows i Naciśnij R. . Rodzaj devmgmt.msc i kliknij OK.
- Znajdź plik Sterownik audio Realtek w ciągu Kontrolery dźwięku, wideo i gier . Kliknij prawym przyciskiem myszy i wybierz Odinstaluj z menu. Postępuj zgodnie z instrukcjami, aby odinstalować sterownik.
- Restart Twój system i otwórz Menadżer urządzeń
- Na górnym pasku narzędzi kliknij Akcja i wybierz Skanuj w poszukiwaniu zmian sprzętu z menu.
- Gdy to zrobisz, Realtek pojawi się ponownie na liście urządzeń, więc możesz zaktualizować sterowniki.

Metoda 5: Wyłącz sterownik magistrali Microsoft UAA dla High Definition Audio
Ponieważ Realtek jest jedynym sterownikiem audio, który jest dostarczany z instalacją sterownika UAA, w przeciwieństwie do sterowników firmy Conexant od SoundMAX, możesz wyłączyć magistralę UAA i ponownie zainstalować sterownik. Biorąc pod uwagę, że konflikt dotyczy sterownika UAA, usunięcie go umożliwi poprawną instalację Realtek, a także magistrali UAA.
- Naciśnij jednocześnie Windows i R klucze, aby otworzyć Biegać Rodzaj devmgmt.msc i kliknij dobrze aby otworzyć Menadżer urządzeń.
- Rozwiń Urządzenia systemowe opcję i poszukaj pliku Sterownik magistrali Microsoft UAA dla High Definition Audio. Kliknij prawym przyciskiem myszy i wybierz Wyłączyć z menu.
- Po wyłączeniu tego sterownika możesz kontynuować i zainstaluj ponownie sterowniki Realtek i powinny teraz działać idealnie. Jeśli nie masz plików sterownika, odwiedź witrynę producenta, aby pobrać najnowsze sterowniki.