Mac oferuje o wiele więcej funkcji, gdy połączysz go z iCloud. Bez iCloud jest tak wiele podstawowych funkcji, których nie możesz używać, takich jak FaceTime, iMessage, iCloud Drive i wiele innych. W niektórych przypadkach, gdy użytkownicy próbują zalogować się na swoje konto iCloud, pojawia się komunikat „ Ten Mac nie może połączyć się z iCloud z powodu problemu z adresem e-mail ' Komunikat o błędzie. Ponadto komunikat o błędzie przenosi ich do okna preferencji iCloud, gdzie nawet jeśli niektórzy mogą pomyślnie zalogować się na swoje konto, dla innych problem pozostaje ten sam.

Mac nie może połączyć się z iCloud
Zamiast poprzednio podanego komunikatu o błędzie, wyświetla się tylko „ Na nieznany błąd wystąpił ' Komunikat o błędzie. Teraz rozwiązanie błędu jako takiego może być naprawdę męczące i trudne, ponieważ problem może być spowodowany wieloma różnymi czynnikami. Dlatego właśnie z tego powodu istnieje wiele różnych sposobów rozwiązania błędu, więc ustalenie dokładnej przyczyny staje się trudne. Niemniej jednak zebraliśmy listę potencjalnych przyczyn, które często są przyczyną takich komunikatów o błędach, o których wspomnimy poniżej. Więc bez dalszych ceregieli, zacznijmy:
- Breloki - Jednym z powodów, dla których możesz napotkać ten błąd, są pęki kluczy na komputerze Mac. Służą do przechowywania haseł do różnych rzeczy i dlatego mogą powodować problem z logowaniem do iCloud. W takim scenariuszu usunięcie pęków kluczy powinno rozwiązać problem.
- Nieprawidłowa data i godzina - Innym powodem, dla którego nie możesz zalogować się do iCloud, może być data i godzina na komputerze Mac. Jeśli data i godzina w twoim systemie są nieprawidłowe, możliwe, że połączenie jest odrzucane przez serwer iCloud i nie możesz się zalogować.
- Pliki konfiguracyjne iCloud - Jak się okazuje, pliki konfiguracyjne są przechowywane w systemie prawie wszystkiego. Często problemy są spowodowane uszkodzonymi plikami konfiguracyjnymi, co może mieć miejsce również w Twoim przypadku. Usunięcie plików konfiguracyjnych rozwiąże problem w takim przypadku.
Teraz, gdy przejrzeliśmy potencjalne przyczyny problemu, przejdźmy do różnych rozwiązań, które możesz wdrożyć, aby rozwiązać problem. Jak wspomnieliśmy wcześniej, ten problem może być spowodowany wieloma różnymi przyczynami, więc upewnij się, że wykonałeś wszystkie wymienione metody, aby szybko rozwiązać problem.
Metoda 1: Zamknij aplikacje i uruchom ponownie komputer Mac
W niektórych przypadkach problem może być spowodowany przez aplikacje działające w tle. W takim przypadku możesz łatwo rozwiązać problem, zamykając wszystkie uruchomione aplikacje, naciskając CMD + Q Klucze. Spowoduje to zamknięcie aktywnej aplikacji, więc będziesz musiał to zrobić dla wszystkich aplikacji. Po zamknięciu wszystkich aplikacji możesz spróbować zalogować się ponownie, aby sprawdzić, czy to działa.
Jeśli to się nie powiedzie, uruchom ponownie komputer Mac, a następnie spróbuj się zalogować po zalogowaniu się do pulpitu. To zadziałało dla różnych innych użytkowników i może po prostu wykonać to zadanie dla Ciebie.
Metoda 2: Usuń pęki kluczy
Jak się okazuje, Keychain to w zasadzie system zarządzania hasłami, który został opracowany i wdrożony przez Apple dla macOS. To, co faktycznie robi, przechowuje różne typy danych, które składają się z haseł, certyfikatów, kluczy prywatnych i innych. W niektórych przypadkach przyczyną, dla której nie możesz zalogować się do iCloud, mogą być pęki kluczy przechowywane na komputerze Mac, dlatego będziesz musiał je usunąć. Jest to całkowicie bezpieczne i nie będzie miało żadnych konsekwencji.
Jednak zanim zaczniemy, spowoduje to usunięcie wszystkich haseł, dlatego warto zapisać te hasła, których nie pamiętasz. W przeciwnym razie będziesz musiał zresetować je później. Mając to na uwadze, postępuj zgodnie z instrukcjami poniżej, aby usunąć pęki kluczy.
- Przede wszystkim otwórz się Znalazca a potem idź Idź> Idź do folderu z paska menu.
- W wyświetlonym oknie dialogowym skopiuj i wklej ~ / Biblioteka / Brelok / a następnie naciśnij Enter lub po prostu kliknij Iść .
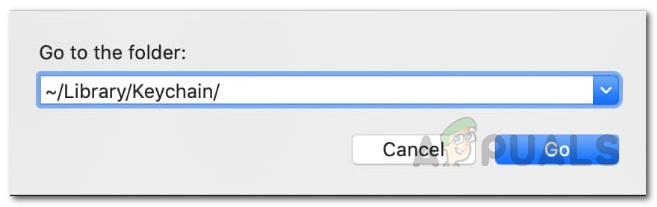
Wyszukiwanie pęku kluczy
- W folderze Keychain możesz zrobić dwie rzeczy. Jednym z nich jest usunięcie wszystkich plików, co całkowicie pozbędzie się haseł. Po drugie, możesz po prostu przenieść pliki w inne miejsce, a następnie ponownie uruchomić komputer Mac.
- Po wykonaniu tej czynności spróbuj zalogować się ponownie, aby sprawdzić, czy problem został rozwiązany.
Metoda 3: Sprawdź datę i godzinę
Niepoprawna data i godzina na komputerze Mac może spowodować kilka problemów z Twoją aktywnością online. Często serwery odrzucają połączenia z powodu nieprawidłowych ustawień daty i godziny. To może się również dziać w Twoim przypadku. Dlatego jeśli czas lub data są nieprawidłowo ustawione, upewnij się, że je poprawiłeś, a następnie spróbuj ponownie.
Aby zmienić datę i godzinę na komputerze Mac, przejdź do Apple> Preferencje systemowe> Data i godzina . Stamtąd będziesz mógł zmienić ustawienia.

Ustawienia daty i godziny
Metoda 4: Usuń pliki konfiguracyjne iCloud
Inną rzeczą, która może powodować pojawienie się problemu, mogą być pliki konfiguracyjne iCloud na komputerze Mac. Jak wspomnieliśmy wcześniej, w niektórych przypadkach pliki konfiguracyjne mogą zostać uszkodzone, przez co nie możesz zalogować się do Konto iCloud prawidłowo. Zostało to zgłoszone jako działające przez innych użytkowników, którzy mieli podobny problem. Postępuj zgodnie z poniższymi instrukcjami, aby usunąć pliki konfiguracyjne:
- Przede wszystkim otwórz się Znalazca a następnie przejdź do Idź> Idź do folderu z paska menu.
- Następnie w oknie dialogowym wpisz lub skopiuj i wklej plik ~ / Library / Application Support / iCloud / Accounts / ścieżkę, a następnie kliknij plik Iść przycisk.
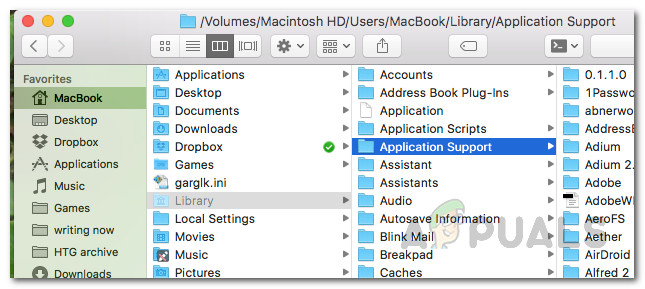
Finder Mac
- w Konta folder, przenieś pliki do innej wybranej lokalizacji. Jeśli skopiowałeś pliki, możesz usuń pliki w folderze Accounts.
- Następnie uruchom ponownie komputer Mac i sprawdź, czy problem został rozwiązany.
Metoda 4: Odznacz Usługi iCloud
Wreszcie, jeśli powyższe metody nie działają, jest jeszcze jedna ostatnia rzecz, którą możesz wypróbować. Najprawdopodobniej rozwiąże to problem. Został zgłoszony przez użytkownika, dla którego powyższe metody nie sprawdziły się. Musisz tylko usunąć zaznaczenie usług iCloud w preferencjach systemowych, a następnie wylogować się. Gdy już to zrobisz, zaloguj się ponownie i wszystko powinno być gotowe.
Aby odznaczyć usługi, przejdź do Apple> Preferencje systemowe . Następnie w oknie preferencji systemowych przejdź do Ustawienia iCloud i będziesz mógł zobaczyć listę dostępnych usług. Odznacz je wszystkie, wyloguj się. Wreszcie zaloguj się ponownie.

Ustawienia iCloud
Tagi icloud System operacyjny Mac 4 minuty czytania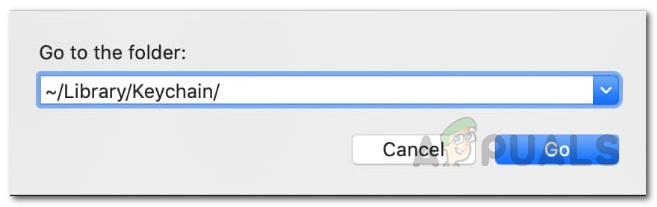
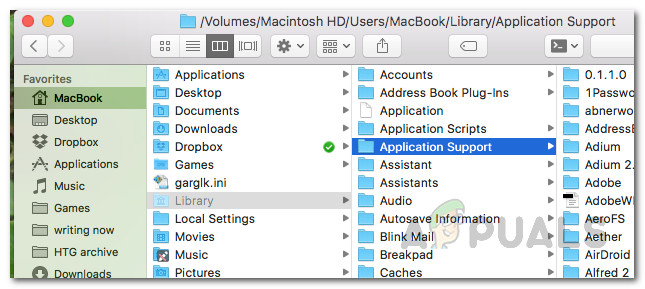



![[FIX] „Usługa udostępniania portów NET.TCP” nie uruchomiła się](https://jf-balio.pt/img/how-tos/61/net-tcp-port-sharing-service-failed-start.jpg)



















