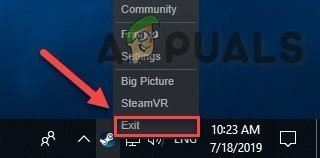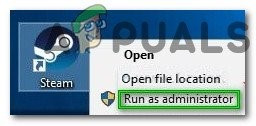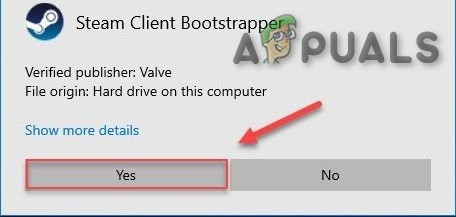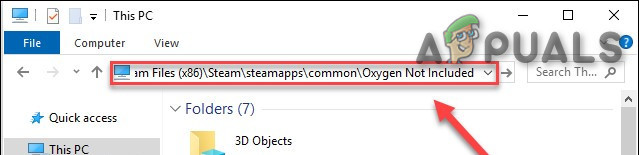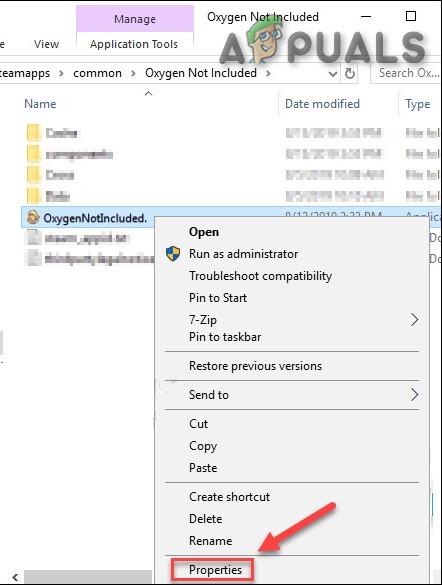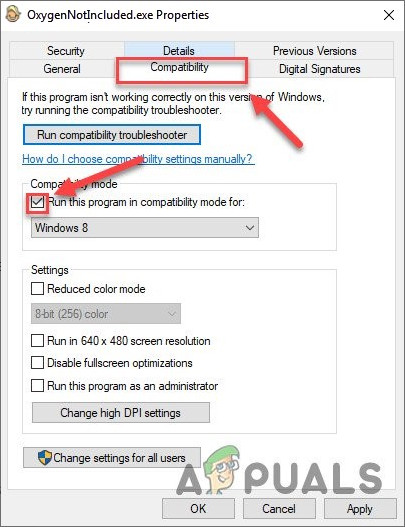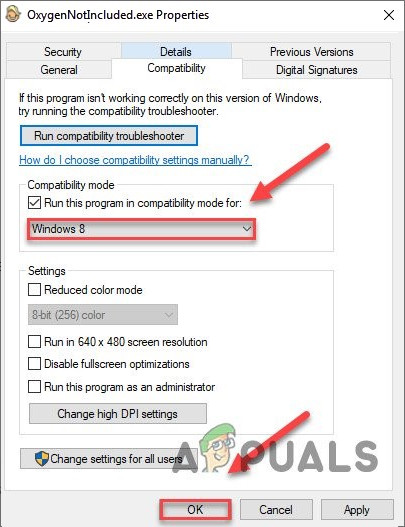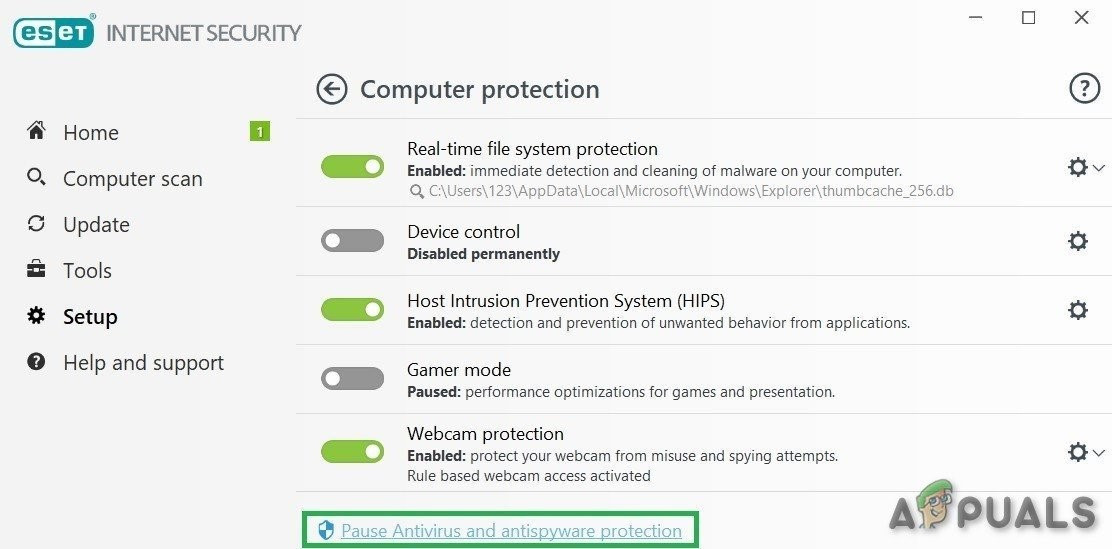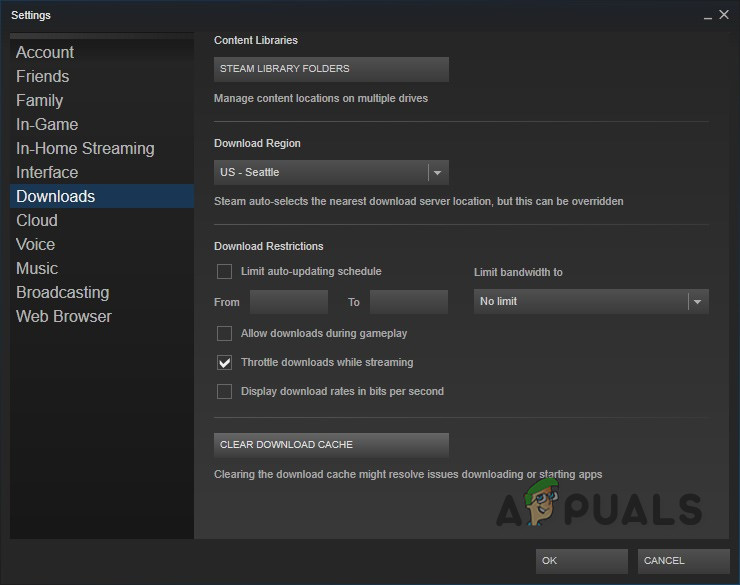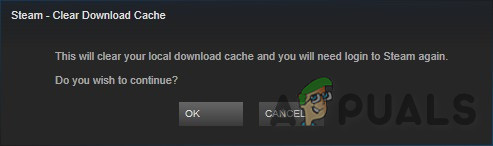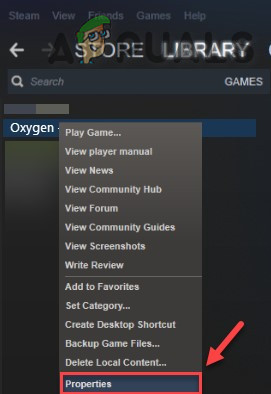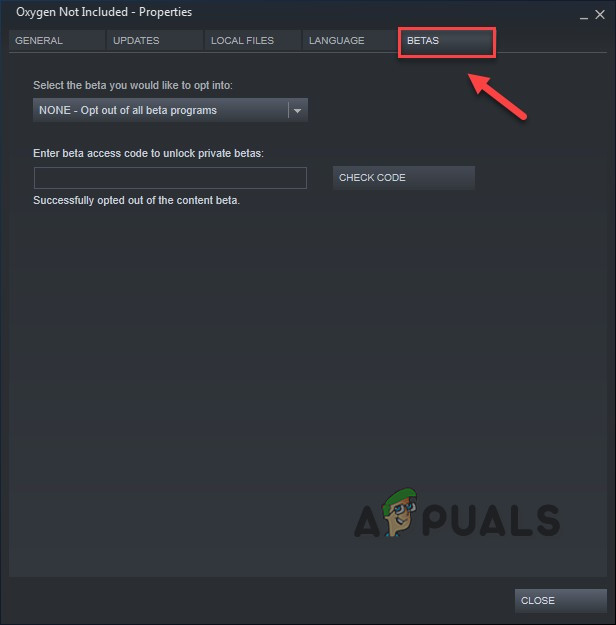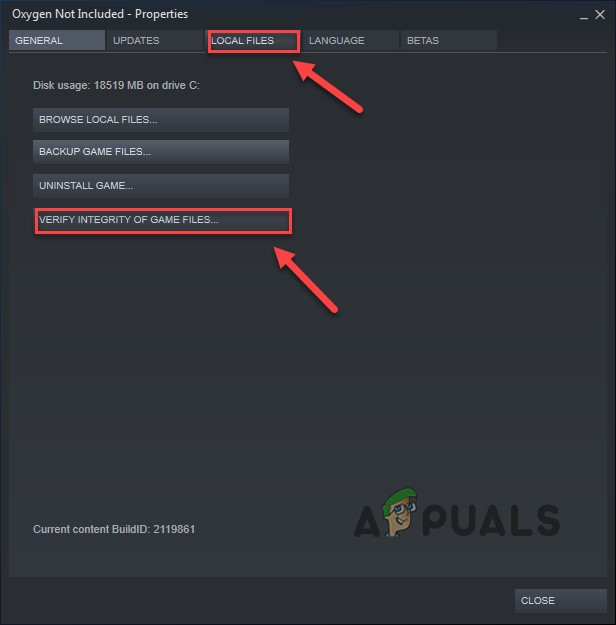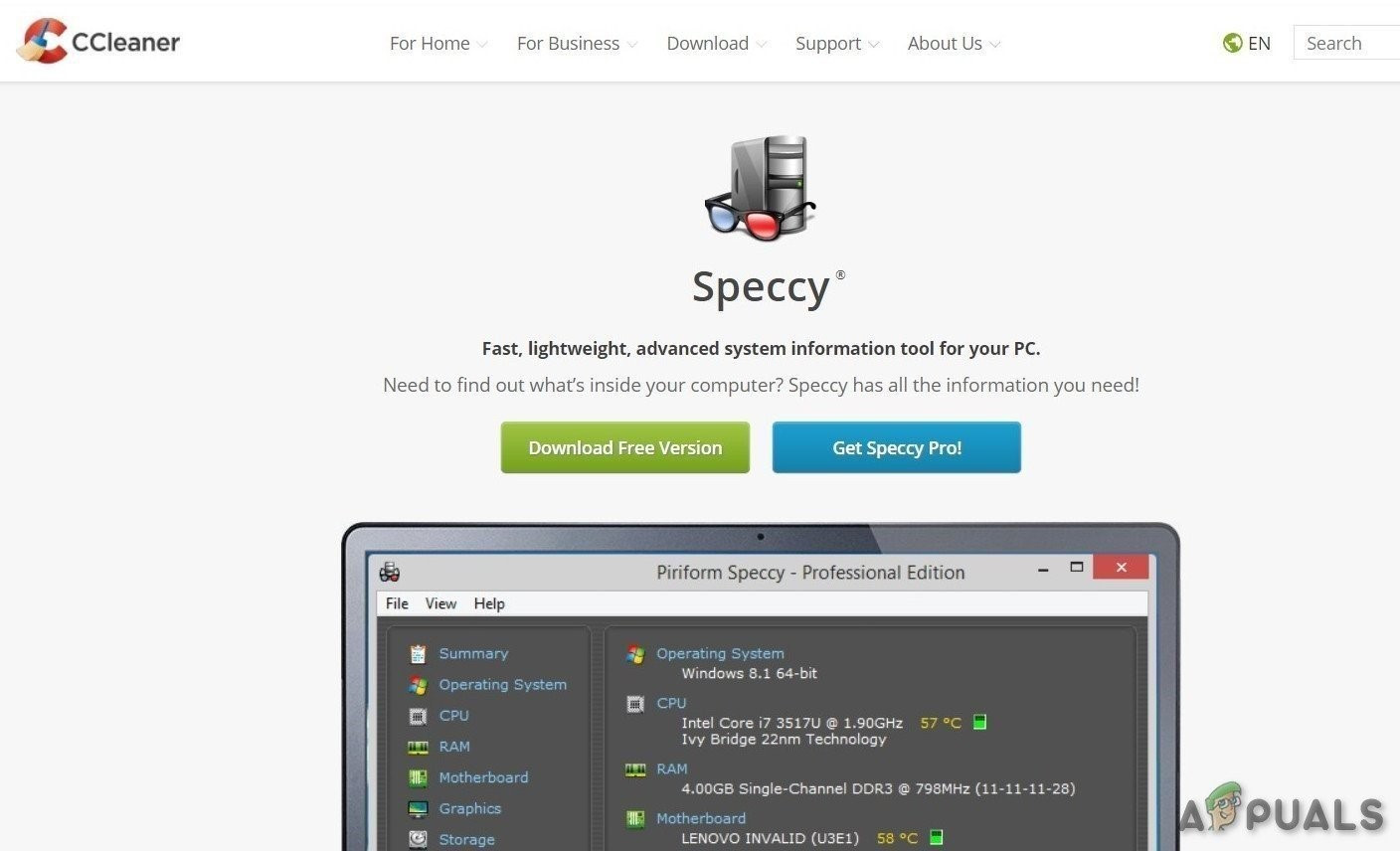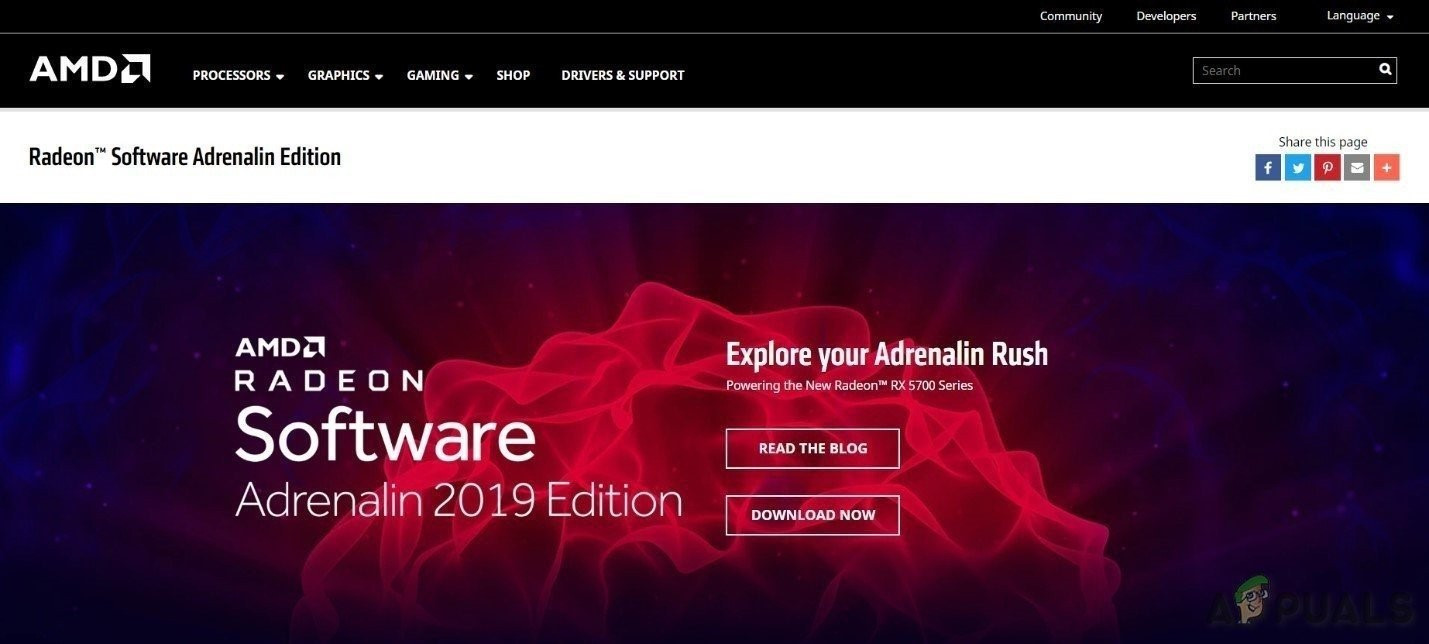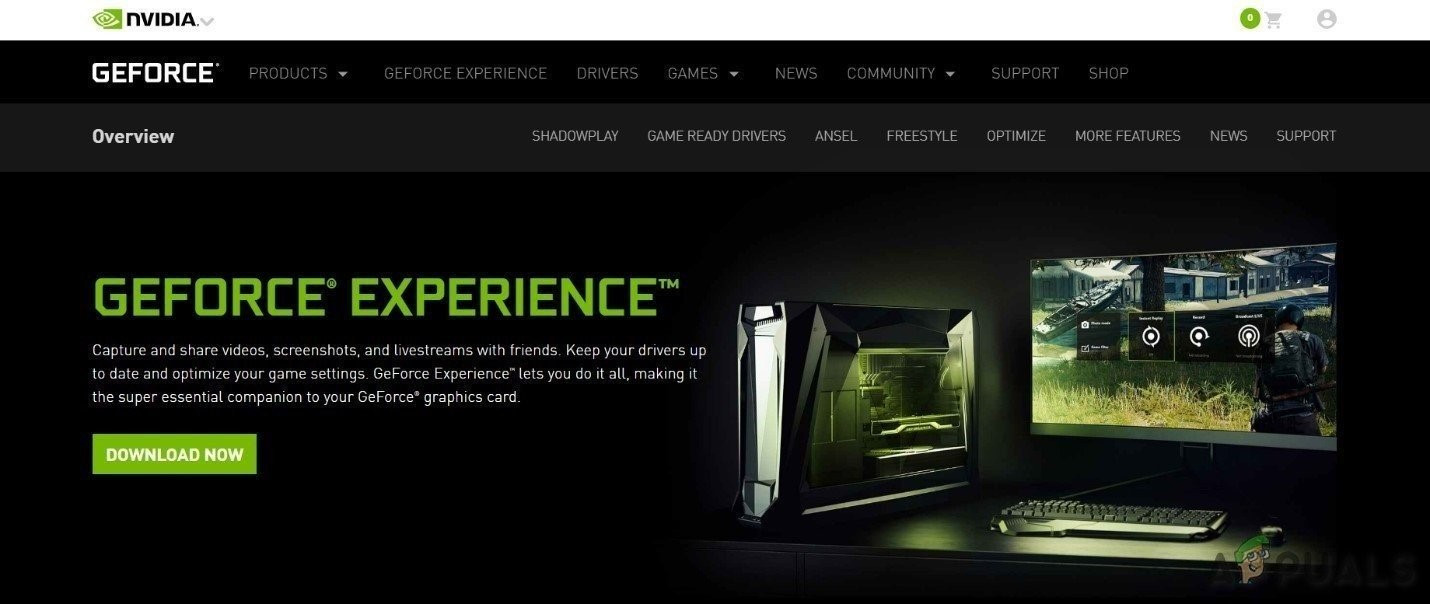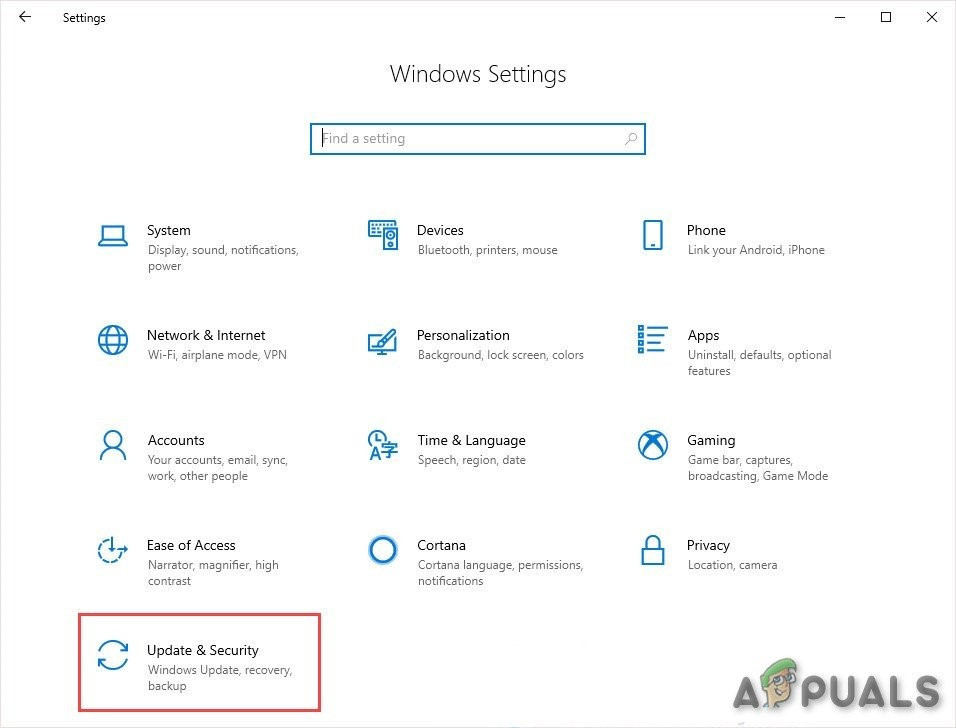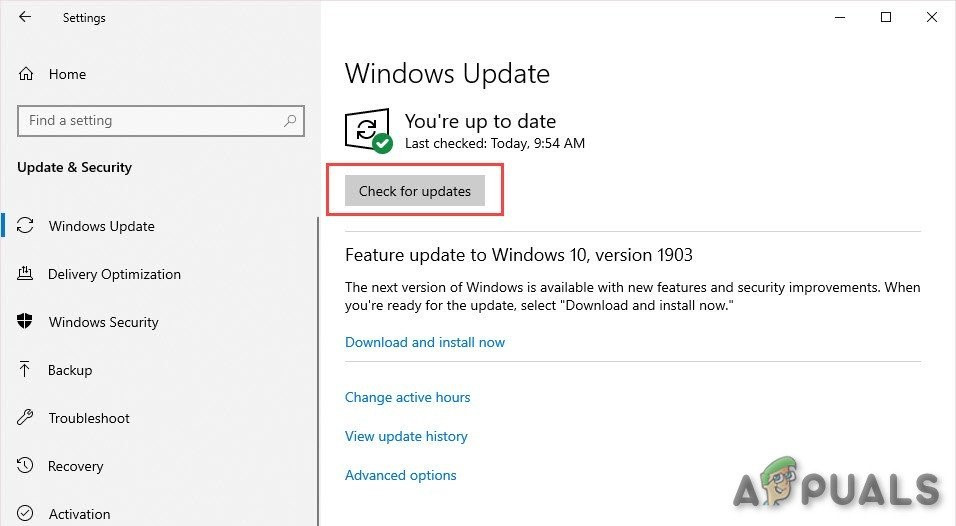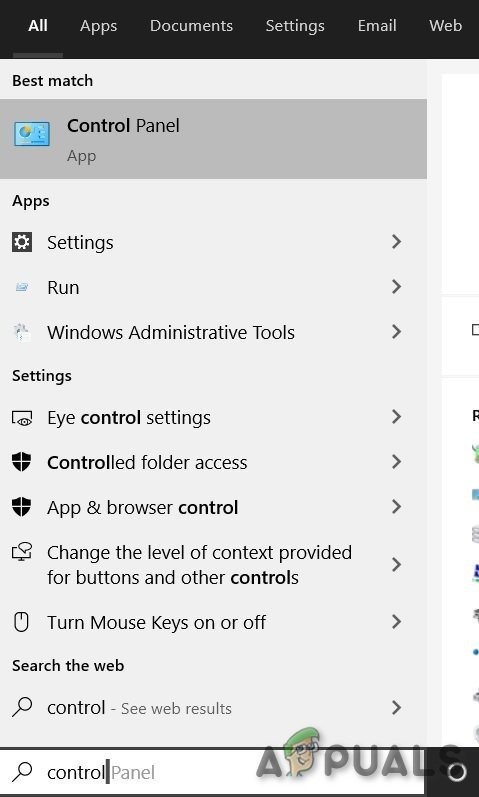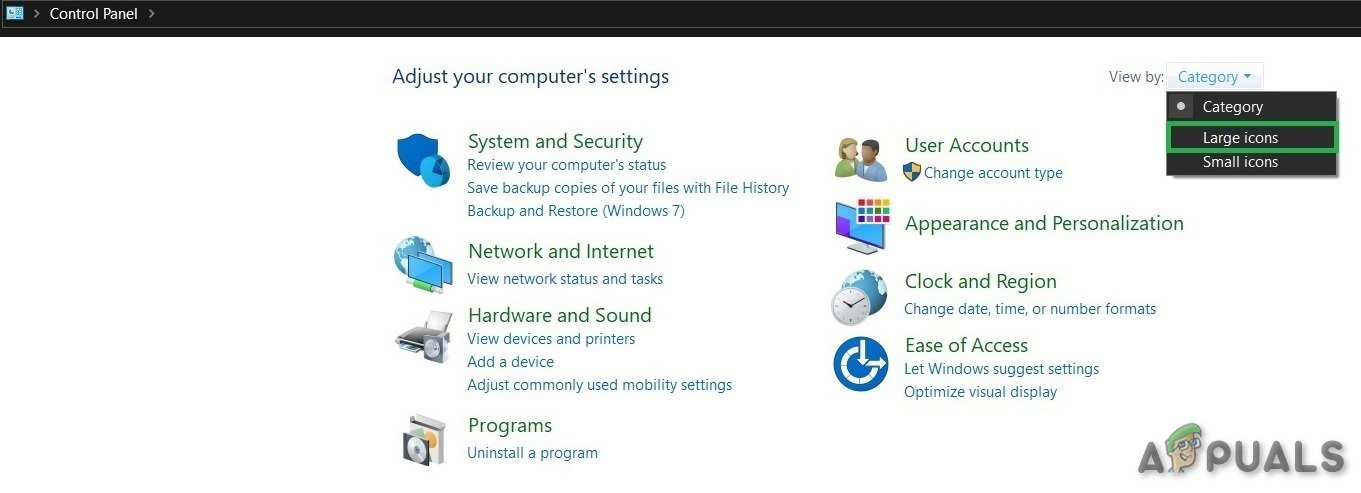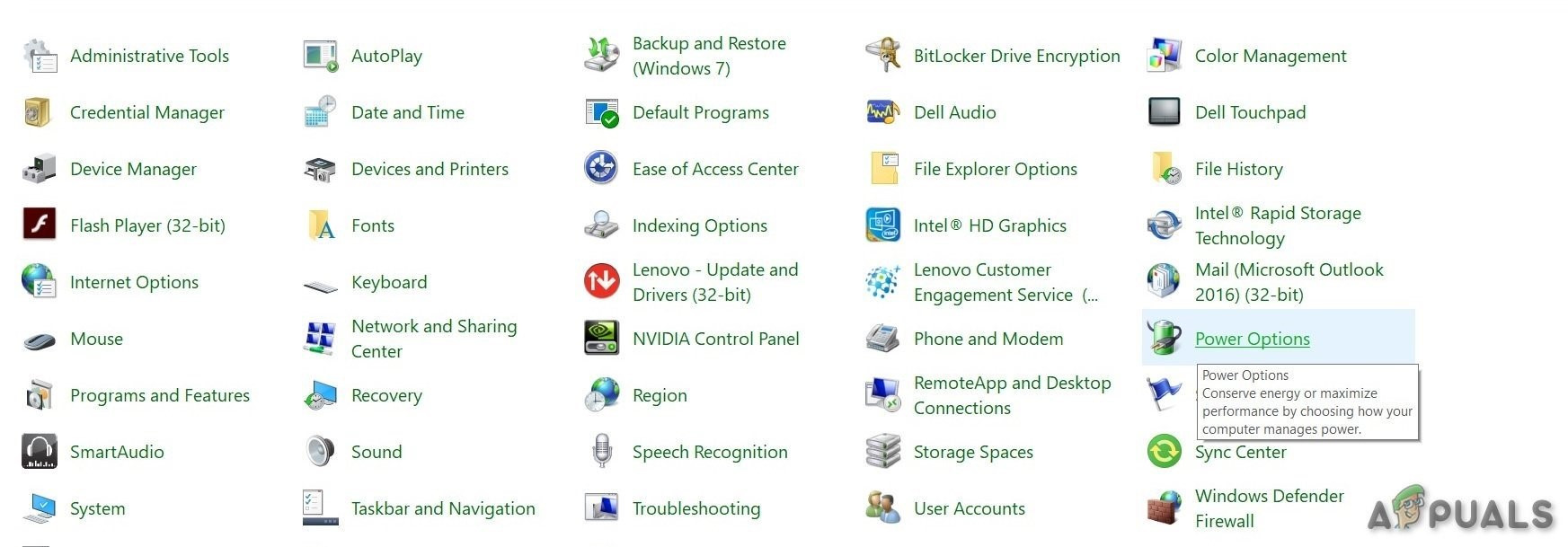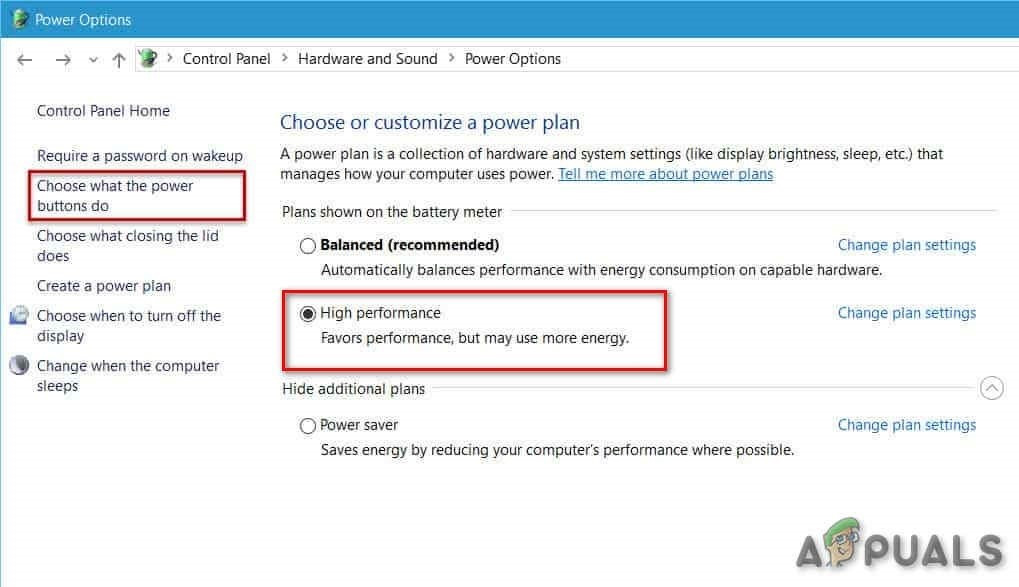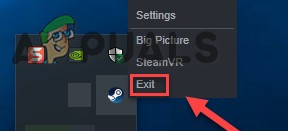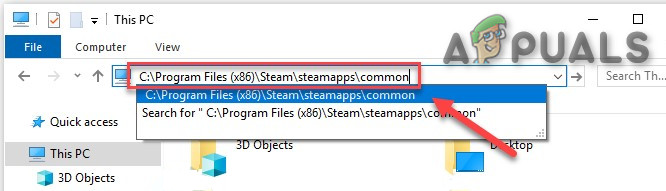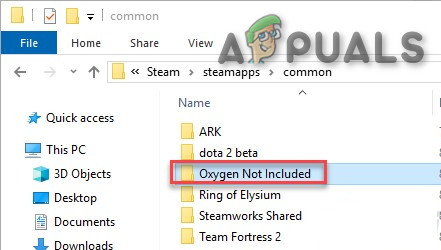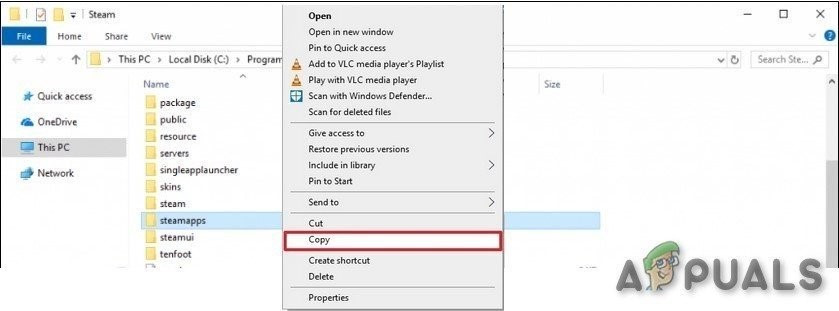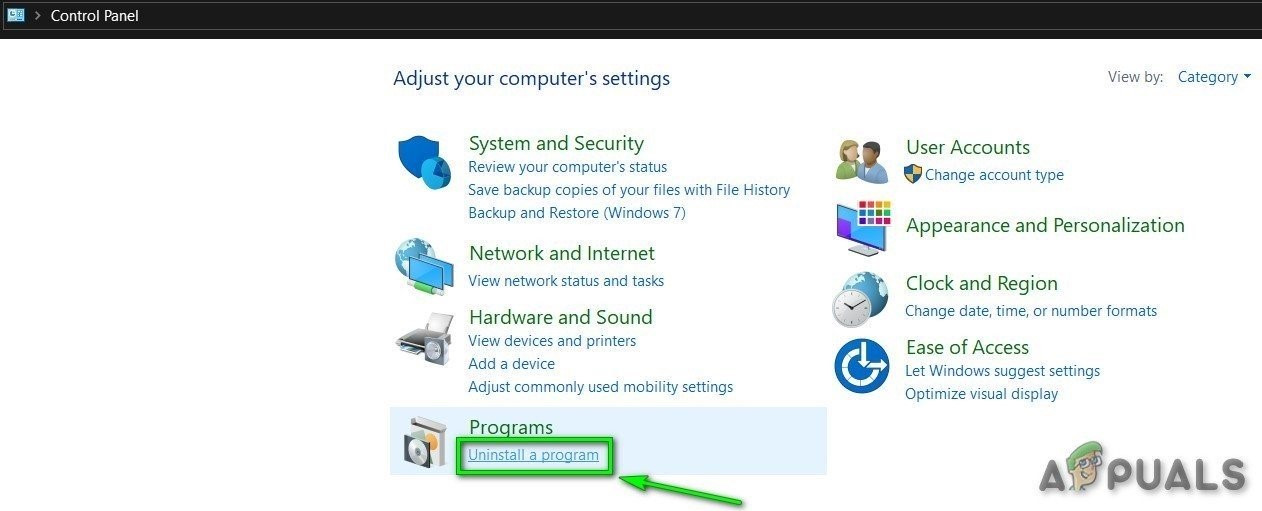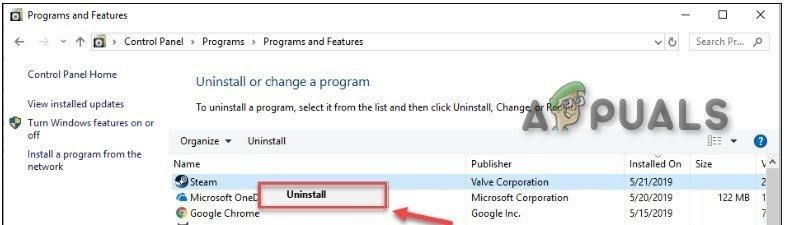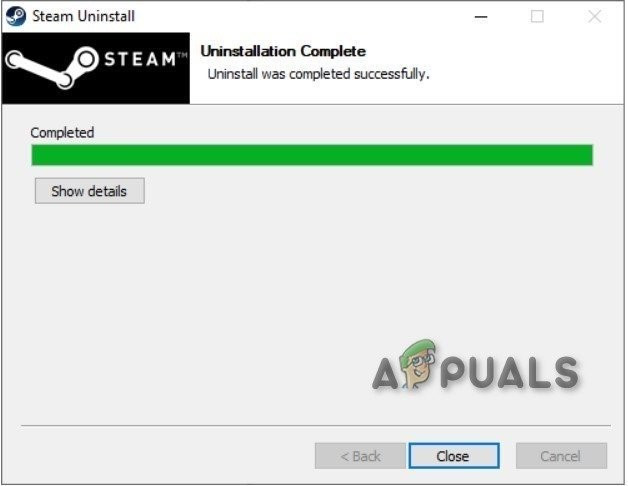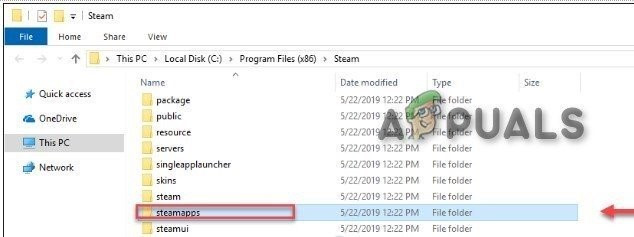Nie zawiera tlenu
Gra jednak dość często zawiesza się podczas gry lub na początku. Zjawisko to jest zgłaszane przez kilku graczy. Udało nam się znaleźć przyczyny i ich rozwiązania, które omówiono poniżej.
Co powoduje awarię Oxygen Not Included?
Dokładnie zbadaliśmy zgłoszenia użytkowników i przeanalizowaliśmy zawartość tlenu w naszych systemach, dochodząc do wniosku, że awaria może wystąpić z następujących powodów, chociaż może się zdarzyć z powodów innych niż wymienione poniżej.
- Wymagania systemowe: Jeśli wymagania systemowe gry StarCraft nie zostaną spełnione, bez względu na wszystko będziesz mieć problemy z zawieszaniem się gry.
- Oczekujące ponowne uruchomienie: Jeśli system został niedawno zaktualizowany lub jakakolwiek aplikacja została niedawno zainstalowana, która wymagała ponownego uruchomienia systemu, a system oczekuje na ponowne uruchomienie, może to spowodować awarię Oxygen Not Included.
- Prawa administratora: Jeśli Oxygen Not Included lub steam ma problemy z odczytem / zapisem plików z powodu praw administracyjnych, może to spowodować awarię Oxygen Not Included.
- Problem ze zgodnością: Jeśli Twój system został niedawno zaktualizowany, mogą wystąpić problemy ze zgodnością z zestawem Oxygen Not Included.
- Problemy z preferencjami: Jeśli preferencje gry nie są optymalne, może to być przyczyną awarii programu Oxygen Not Included.
- Fałszywie pozytywny wynik testu antywirusowego: Niektóre programy antywirusowe mogą wykrywać pliki exe niektórych gier jako wirusy / trojany jako fałszywie dodatnie, co może spowodować awarię programu Oxygen Not Included.
- Pobierz problem z pamięcią podręczną: Jeśli ostatnio pobrałeś grę i gra czasami utknęła w pamięci podręcznej pobierania, może to spowodować awarię.
- Kontroler działa nieprawidłowo: Czasami kontroler gier, który działa doskonale w innych grach, może działać nieprawidłowo w Steam lub w Grze może spowodować awarię.
- Problem z tworzeniem zaktualizowanej wersji: Jeśli gra została niedawno zaktualizowana, a zaktualizowana wersja nie działa optymalnie dla systemu, może to spowodować zawieszenie się gry Oxygen Not Included.
- Błąd Microsoft Visual C ++ 2015: Jeśli Microsoft Visual C ++ 2015 nie jest poprawnie zainstalowany lub coś jest z nim nie tak, może to spowodować awarię Oxygen Not Included.
- Problematyczne sterowniki graficzne: Sterowniki graficzne to główne składniki przekazujące informacje między kartą graficzną a systemem operacyjnym. Jeśli sterowniki graficzne są uszkodzone / nieaktualne, może to spowodować awarię Oxygen Not Included.
- Aktualizacja systemu Windows: Windows Update zawiera luki w systemie, a jeśli system nie zostanie zaktualizowany, może to spowodować awarię Oxygen Not Included.
- Ustawienia zasilania systemu: Jeśli ustawienia zasilania systemu są w trybie zrównoważonym, co nieco ograniczy funkcjonalność systemu, co może spowodować awarię.
- Uszkodzone pliki tlenu nie są uwzględnione: Pliki gry są uszkodzone, a Oxygen Not Included może ulec awarii.
- Pliki uszkodzone przez Steam: Jeśli pliki klienta Steam są uszkodzone, może to spowodować awarię gry.
Zanim przejdziesz dalej, potwierdź, że masz dostęp administratora do systemu i masz rozszerzenie aktywny połączenie internetowe. Zapisz także postęp, ponieważ może mieć miejsce wiele manipulacji z grą / systemem.
Rozwiązanie 1: Spełnij wymagania systemowe
Przed wypróbowaniem bardziej technicznych i szczegółowych rozwiązań należy się upewnić, że system, na którym gra się w Oxygen Not Included, spełnia minimalne wymagania systemowe Gry. Jeśli system nie spełnia wymagań, użytkownik będzie miał różne problemy, takie jak awaria itp.
PC STEAM THE: Windows 7 - 64-bitowy lub Windows 10 - 64-bitowy Edytor: Dwurdzeniowy i5 2,0 GHz (lub odpowiednik AMD) Pamięć: 4 GB pamięci RAM Grafika: Intel HD 4600 (odpowiednik AMD lub NVIDIA) DirectX: Wersja 11 Przechowywanie: 1,5 GB dostępnej przestrzeni
MAC OS X THE: OSX 10.9 Edytor: Dwurdzeniowy 2 GHz Pamięć: 4 GB pamięci RAM Grafika: Intel HD 4600 (odpowiednik AMD lub NVIDIA) Przechowywanie: 2 GB wolnego miejsca
LINUX THE: Ubuntu 14.04 Edytor: Dwurdzeniowy 2 GHz Pamięć: 4 GB pamięci RAM Grafika: Intel HD 4600 (odpowiednik AMD lub NVIDIA) Przechowywanie: 2 GB wolnego miejsca
Wygląda na to, że ta gra nie jest zbyt wymagająca, ale w rzeczywistości gra nie wymaga GPU, ale jest grą wymagającą dużej ilości pamięci RAM. W miarę postępów w grze przychodzi czas, gdy plik Zablokowana pamięć RAM systemu , więc zanim przejdziesz dalej, upewnij się, że tak nie jest. To dławienie pamięci RAM zwykle dzieje się na komputerze z systemem Windows.
Jeśli Twój system spełnia minimalne wymagania systemowe, a pamięć RAM systemu nie jest zablokowana, nadszedł czas, aby wypróbować następne rozwiązanie.
Rozwiązanie 2: Uruchom ponownie komputer
Przed przejściem do bardziej technicznych rozwiązań, ponowne uruchomienie systemu jest uważane za pierwszy krok do rozwiązywania problemów związanych z systemem.
- Zamknij system.
- Następnie prawidłowo uruchom ponownie system, odłączając również kabel zasilający.
- Po ponownym uruchomieniu systemu uruchom ponownie Oxygen Not Included.
Jeśli Oxygen Not Included ulega awarii, przejdź do następnego rozwiązania.
Rozwiązanie 3: Uruchom Steam jako administrator
Klient Steam czasami wymaga uprawnień administratora do wykonywania określonych funkcji lub uzyskiwania dostępu do określonych plików. Tak więc uruchomienie klienta Steam jako administrator może rozwiązać problem.
- Wyjście Steam, klikając prawym przyciskiem myszy ikonę „ Parowy' ikonę na pasku zadań, a następnie kliknij 'Wyjście' .
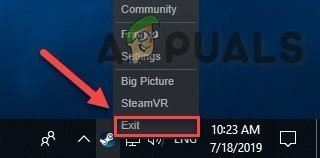
Wyjdź ze Steam
- Kliknij prawym przyciskiem myszy „ Parowy' na pulpicie, a następnie wybierz plik 'Uruchom jako administrator' .
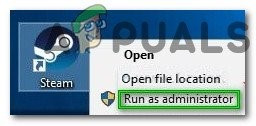
Uruchom jako administrator
- Następnie kliknij ' Tak' .
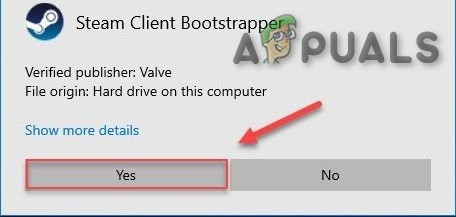
Potwierdź działanie jako administrator
- Uruchom „Oxygen Not Included” z biblioteki Steam, a nie z żadnego z jej skrótów.
Mamy nadzieję, że Oxygen Not Included działa bez żadnego błędu, jeśli nie, wypróbuj następne rozwiązanie.
Rozwiązanie 4: Uruchom grę w trybie zgodności
Niektóre aktualizacje systemu Windows i Oxygen Not Included mogą mieć problemy ze zgodnością iw rezultacie Oxygen Not Included przestaje działać. Uruchomienie gry w trybie zgodności może rozwiązać problem
- wciśnij Logo systemu Windows klucz & E jednocześnie, aby otworzyć „Eksplorator Windows” .
- Wklej pod wspomnianą ścieżką w pasku adresu zgodnie z ustawieniami systemu
C: Pliki programów (x86) Steam steamapps common Oxygen Not Included
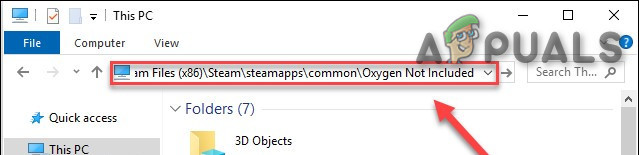
Otwórz folder OxygenNotIncluded
- Kliknij prawym przyciskiem myszy „ Tlen nie zawiera. exe ” i kliknij „ Nieruchomości' .
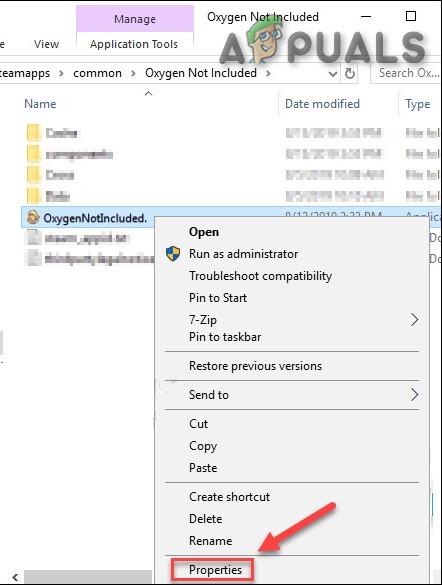
Właściwości OxygenNotIncluded.exe
- Przejdź do „ Zgodność' i zaznacz pole wyboru po lewej stronie 'Uruchom program w trybie zgodności z' .
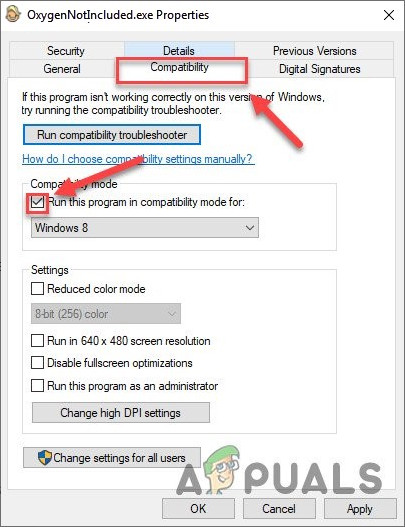
Uruchom program w trybie zgodności z
- Teraz kliknij menu rozwijane i wybierz „ Windows 8' , a następnie kliknij „ Zastosować ' & Kliknij ' DOBRZE'.
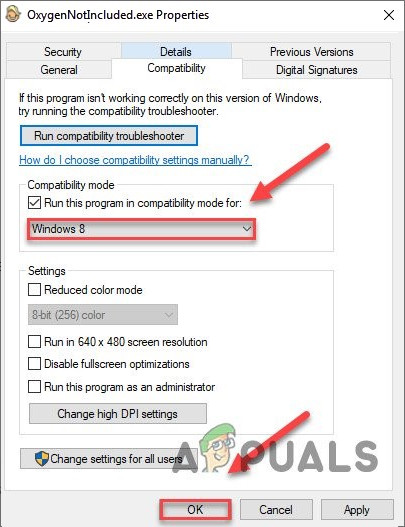
Wybierz Windows 8 z listy rozwijanej
- Uruchom ponownie Oxygen Not Included, aby zobaczyć, czy problem został rozwiązany.
- Jeśli nie, powtórz powyższe kroki tym razem dla Windows 7 z listy rozwijanej.
Jeśli Oxygen Not Included nadal ulega awarii w trybie zgodności, przejdź do następnej poprawki.
Źródło:
Rozwiązanie 5: Zresetuj preferencje Oxygen Not Included do wartości domyślnych
Czasami nieprawidłowe ustawienia gry mogą spowodować awarię Oxygen Not Included, więc zresetowanie ich do wartości domyślnych może rozwiązać problem.
- Idź do „Documents Klei OxygenNotIncluded ”
- Znajdź plik kplayerprefs.yaml i usuń go.
- Uruchom ponownie system.
- Po ponownym uruchomieniu uruchom grę.
Jeśli Oxygen Not Included nadal zawiesza się, wypróbuj następne rozwiązanie.
Rozwiązanie 6: Wyłącz oprogramowanie antywirusowe
Ponadto niektóre programy antywirusowe i zapory sieciowe mają problemy z niektórymi grami i powodują fałszywie alarmy. Dlatego wyłączenie antywirusa systemu / programu Windows Defender może rozwiązać problem.
- otwarty Twój Antywirus program i wyłączyć to.
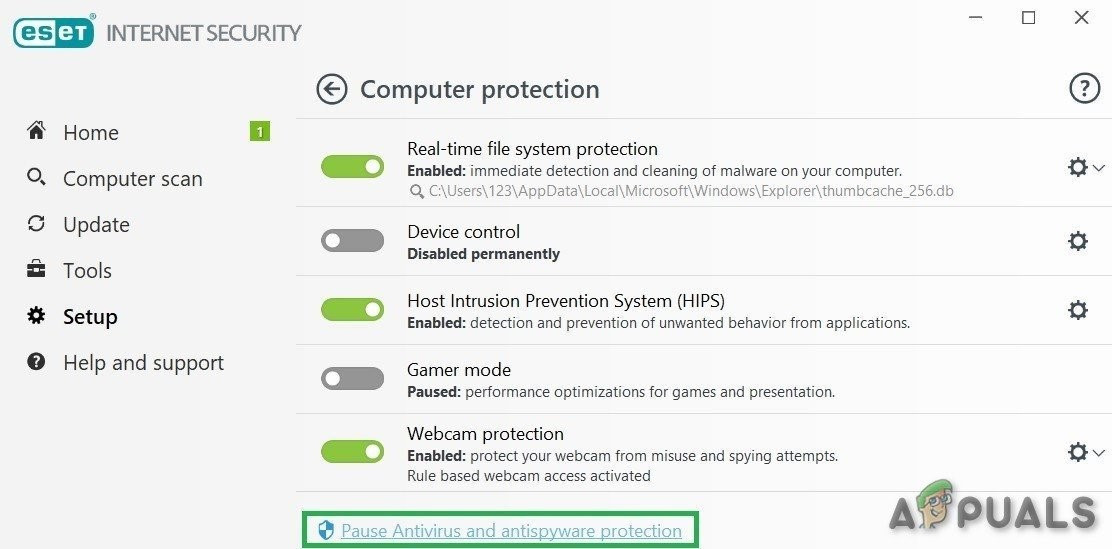
Wyłącz antywirusa
- Jeśli używasz oddzielnego firewall aplikacji, wyłącz ją również.
- Uruchom ponownie Oxygen Not Included i zobacz, czy problem się powtórzy.
Jeśli gra działa bez problemu, dodaj folder steam i folder Oxygen Not Included do listy wyjątków w ustawieniach AV. Jeśli nie, przejdź do następnego rozwiązania.
Rozwiązanie 7: Wyczyść pamięć podręczną pobierania
Jeśli niedawno pobrałeś Oxygen Not Included i ulega awarii podczas uruchamiania
Wyczyszczenie pamięci podręcznej pobierania Steam może rozwiązać problem z awarią. Chociaż nie będzie to miało wpływu na aktualnie zainstalowane gry, będziesz musiał później zalogować się do klienta Steam.
- Otwórz panel ustawień klienta Steam, wybierając opcję „ Parowy > Ustawienia ”Z lewego górnego menu klienta.
- Następnie kliknij „ Pliki do pobrania ”
- Znaleźć ' Wyczyść pamięć podręczną pobierania ”U dołu, a następnie kliknij go.
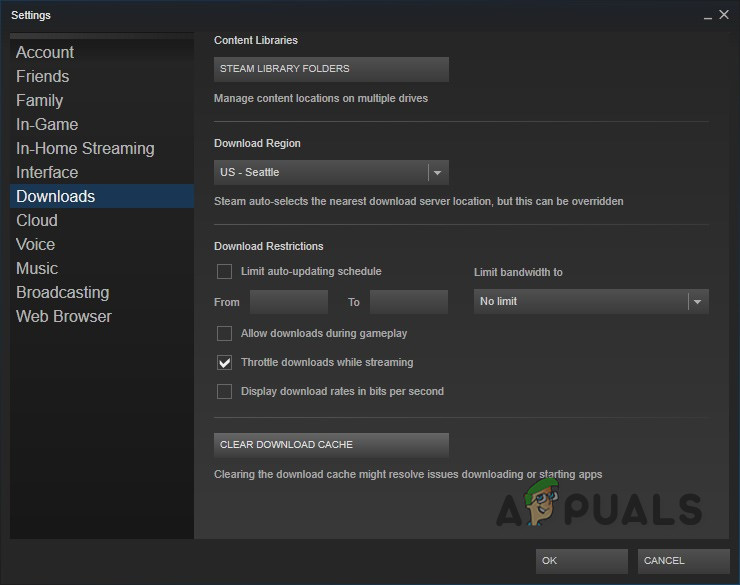
Przycisk Wyczyść pamięć podręczną pobierania
- Następnie pojawi się monit z prośbą o potwierdzenie, że będziesz musiał ponownie zalogować się do klienta Steam. Kliknij OK'.
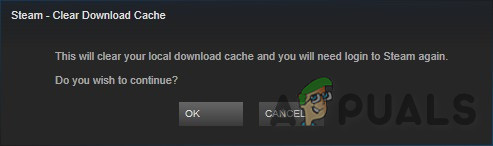
Potwierdzenie ponownego zalogowania się do Steam
Jeśli nadal masz problem z zestawem Oxygen Not Included, przejdź do następnego rozwiązania.
Rozwiązanie 8: Odłącz kontroler
Czasami, jeśli używasz dowolnego kontrolera do grania w gry w kliencie Steam, ale ten konkretny element sprzętu może powodować różne problemy dla klienta Steam i gry. Tak więc usunięcie kontrolera może rozwiązać błąd powodujący awarię gry.
- Zamknij system.
- Odłącz kontroler.
- Uruchom ponownie system.
- Uruchom Oxygen Not Included.
Jeśli błąd powodujący awarię nadal występuje, przejdź do następnego rozwiązania.
Rozwiązanie 9: Zmień gałęzie w Oxygen Not Included
Wielu graczy zgłosiło, że to szczególne zachowanie powodujące awarię pojawiło się po aktualizacji gry. Powrót do wersji gry poprzez zmianę gałęzi może rozwiązać problem.
- Uruchom Steam.
- Kliknij Biblioteka .

Biblioteka w Steam
- Kliknij prawym przyciskiem myszy Nie zawiera tlenu i wybierz Nieruchomości .
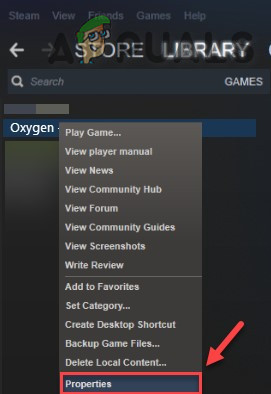
Właściwości tlenu nie zawarte w parze
- Kliknij Zakładka BETAS .
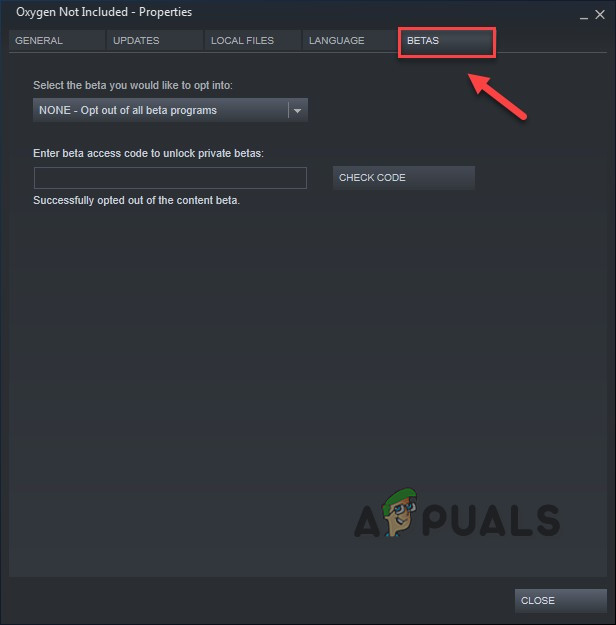
Zakładka BETAS w Steam
- Kliknij na 'skrzynka na listy' aby otworzyć menu rozwijane, kliknij nazwę branży, w której chcesz grać.
- Jeśli otrzymasz hasło do odblokowania odpowiedniej gałęzi, wpisz hasło w polu obok SPRAWDŹ KOD , Kliknij SPRAWDŹ KOD a Twoja gałąź będzie teraz w menu rozwijanym.

Kod dostępu do wersji beta
- Kliknij ' WERYFIKUJ INTEGRALNOŚĆ PLIKÓW GRY ” po przejściu do zakładki „ Pliki lokalne „. Aby gra mogła zostać zaktualizowana do nowej wybranej gałęzi.
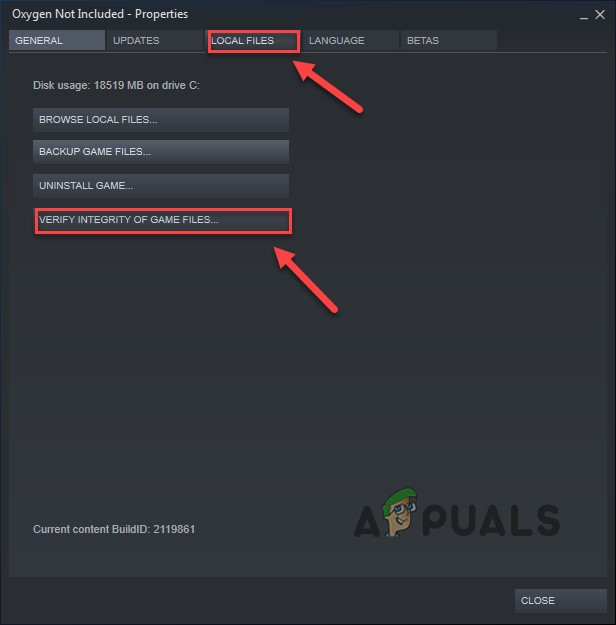
WERYFIKACJA INTEGRALNOŚCI PLIKÓW GRY
- Przejdź do katalogu zapisywania Oxygen Not Included i znajdź „ WoldGetDataSave.dat ' i ' WorldGenSimSave.dat ”I usuń je.
- Ponownie uruchom Oxygen Not Included.
Jeśli Oxygen Not Included nadal ulega awarii, wypróbuj następne rozwiązanie.
Rozwiązanie 10: zainstalować Środowisko wykonawcze Microsoft Visual C ++ 2015
Brak tlenu w zestawie może ulec awarii, jeśli środowisko wykonawcze Microsoft Visual C ++ 2015 nie jest poprawnie zainstalowane w systemie. Ponieważ Oxygen Not Included używa redystrybucyjnych plików biblioteki wykonawczej Microsoft Visual C ++ zainstalowanych w systemie. Jeśli coś jest nie tak z tymi plikami, może dojść do awarii Oxygen Not Included. Dlatego ponowna ich instalacja jest dobrą opcją rozwiązania problemu z awarią.
- Pobieranie ' Microsoft Visual C ++ 2015 ” od witryna internetowa firmy Microsoft .
- Uruchom „ pobrany plik' i postępuj zgodnie z instrukcjami wyświetlanymi na ekranie, aby zainstalować środowisko wykonawcze Microsoft Visual C ++ 2015.
- Uruchom ponownie system, nawet jeśli instalacja środowiska wykonawczego Microsoft Visual C ++ 2015 nie powiodła się.
- Po ponownym uruchomieniu systemu uruchomić gra.
Problem powinien zostać rozwiązany teraz, jeśli nie, sprawdź następne rozwiązanie.
Rozwiązanie 11: Zaktualizuj sterownik karty graficznej
Brakujący / przestarzały sterownik karty graficznej w systemie może spowodować awarię Oxygen Not Included. Użytkownik musi sprawdzić swój system pod kątem zaktualizowanych sterowników swojego systemu. Tak więc aktualizacja tych sterowników może rozwiązać problem.
- Pobierz, zainstaluj i uruchom Speccy .
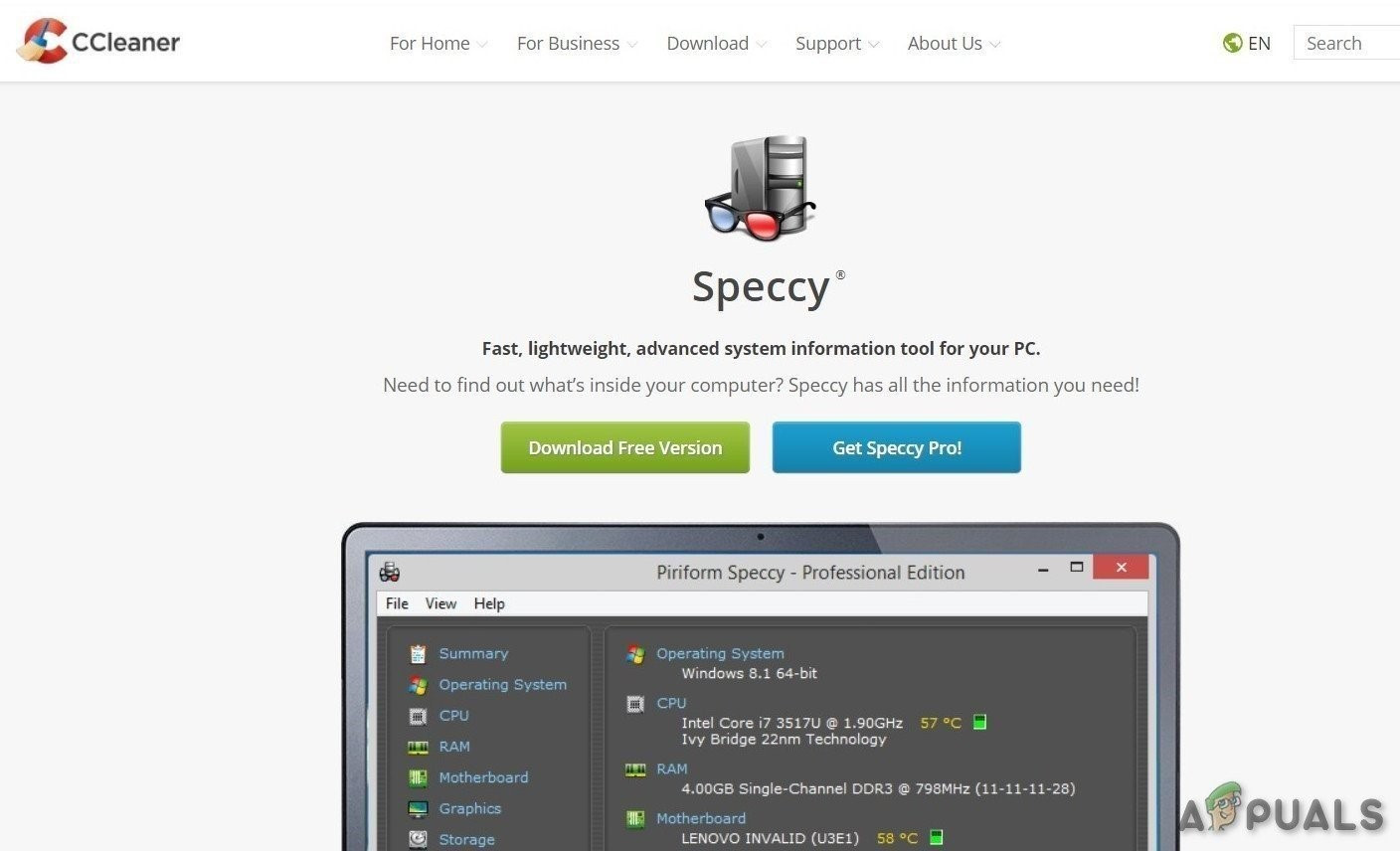
Speccy
- Jeśli specyfikacja pokazuje „Radeon”, „AMD” lub „RX / R9 / R7 / R3” w „ Nagłówek grafiki ', wizyta ten link aby pobrać oprogramowanie Radeon, po pobraniu uruchom oprogramowanie Radeon, aby zaktualizować sterownik karty graficznej komputera.
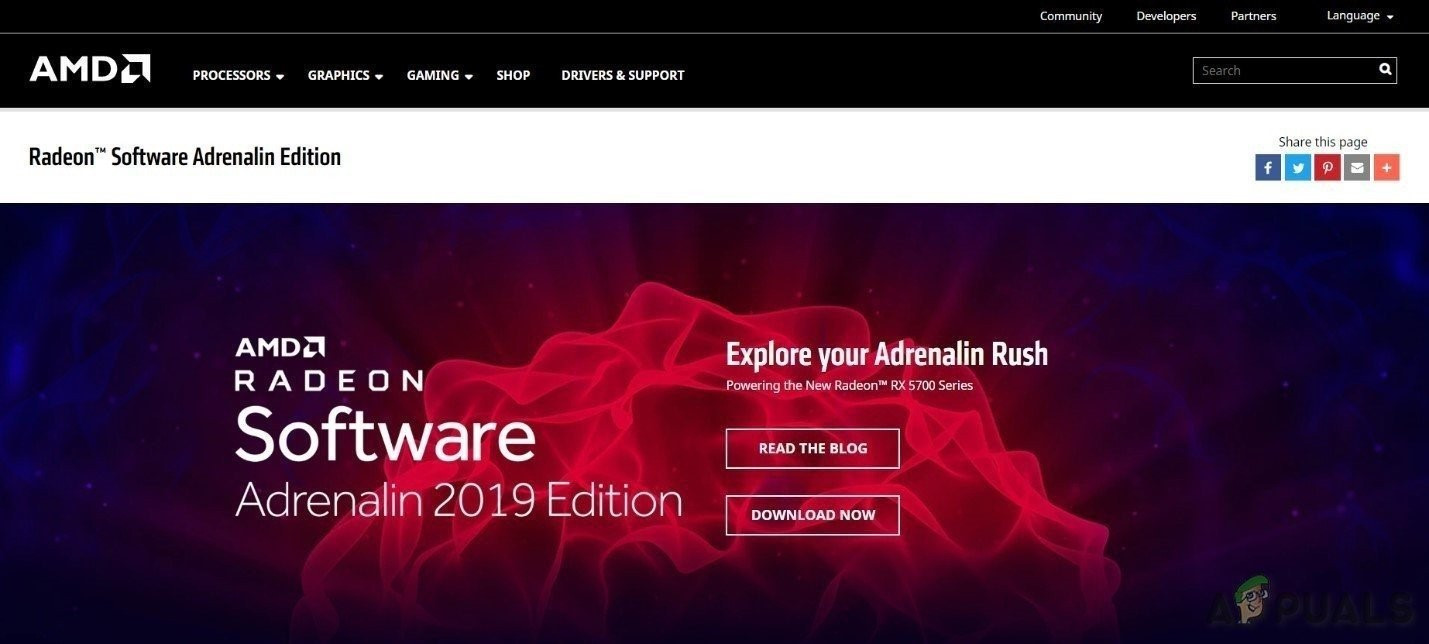
Oprogramowanie AMD Radeon
- Jeśli specyfikacja pokazuje „GeForce”, „Nvidia”, „GTX” lub „RTX” w „nagłówku grafiki”, użyj ten link aby pobrać oprogramowanie GeForce Experience w celu zaktualizowania sterowników graficznych komputera.
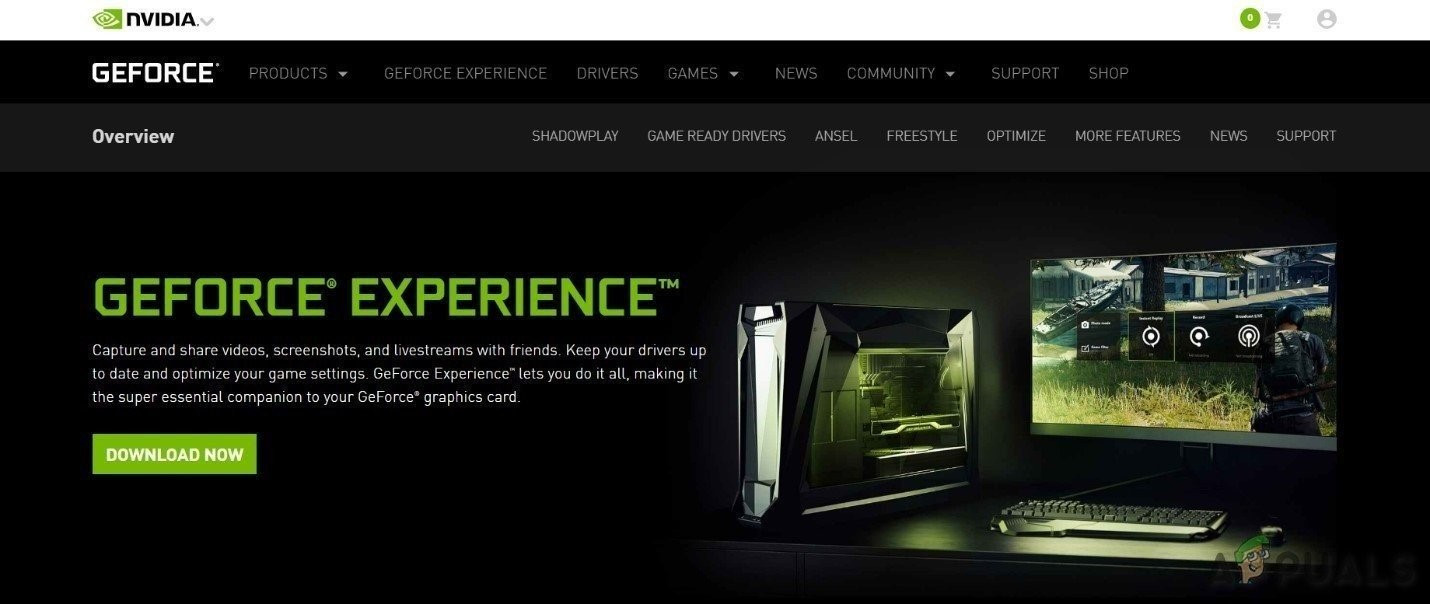
GeForce Experience
- W przeciwnym razie odwiedź witrynę internetową producenta karty graficznej, aby znaleźć sterowniki zgodne z systemem operacyjnym komputera, a następnie pobierz, zainstaluj i uruchom sterownik.
- Po zaktualizowaniu sterowników uruchom Oxygen Not Included
Jeśli nadal się zawiesza, przejdź do następnego rozwiązania.
Rozwiązanie 12: Sprawdź aktualizacje systemu Windows
Aktualizacje systemu Windows usuwają wiele błędów sprzętu i oprogramowania. Aby system był wolny od błędów, zawsze dobrze jest zaktualizować system. Jeśli Twój system nie jest zaktualizowany, aktualizacja może rozwiązać problem.
- Otwarty ' Ustawienia systemu Windows ” naciskając Klawisz Windows + I a następnie kliknij „ Aktualizacja i bezpieczeństwo ”.
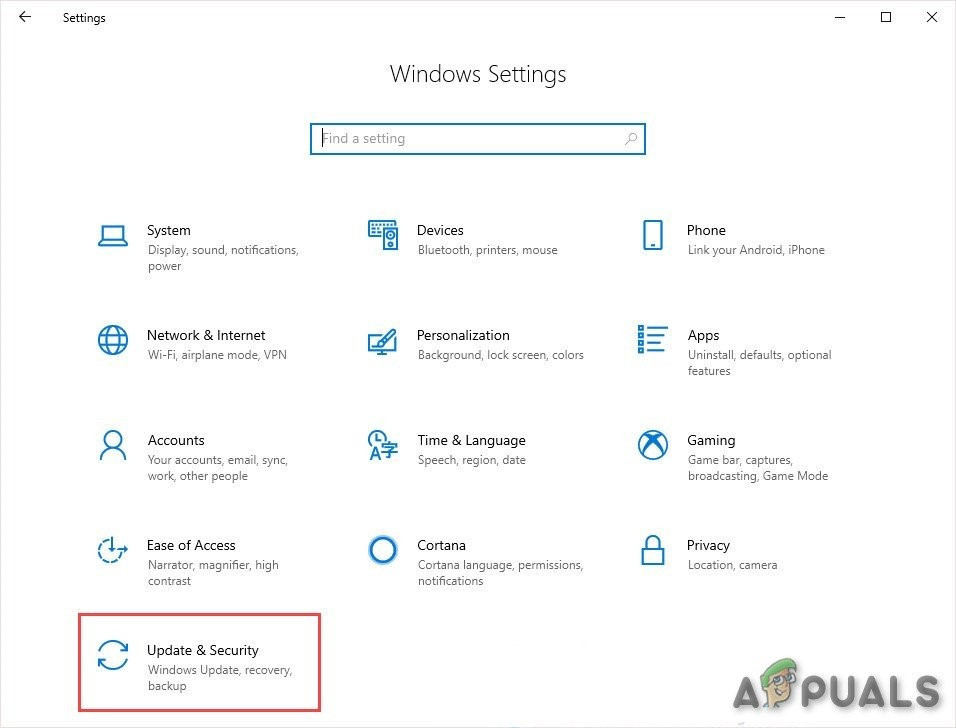
Aktualizacja i zabezpieczenia w ustawieniach systemu Windows
- Następnie kliknij „ Sprawdź aktualizacje ”.
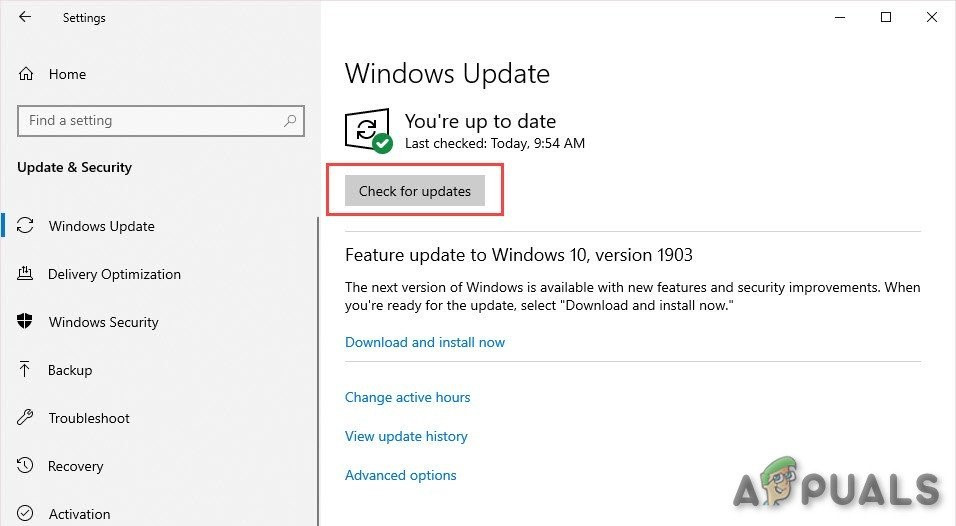
Sprawdź aktualizacje
- Po zaktualizowaniu systemu uruchom „ Nie zawiera tlenu '
Jeśli nadal nie można wykluczyć awarii, wypróbuj następne rozwiązanie.
Rozwiązanie 13: Zmień plan zasilania w Twoim komputerze
Jeśli opcja zasilania systemu jest w trybie równowagi, spowolni system, aby oszczędzać energię, co może skutkować niską wydajnością systemu, w wyniku czego może dojść do awarii tlenu bez tlenu. Tryb zrównoważony automatycznie dostosowuje szybkość procesora do potrzeb komputera. Podczas gdy tryb High-Performance przez większość czasu działa z dużą prędkością. Pamiętaj, że w tym trybie mocy system będzie generował więcej ciepła. Tak więc zmiana planu zasilania na wysoką wydajność może rozwiązać ten problem powodujący awarię.
- wciśnij Logo systemu Windows klucz, a następnie wpisz kontrola . W wynikowym menu kliknij Panel sterowania .
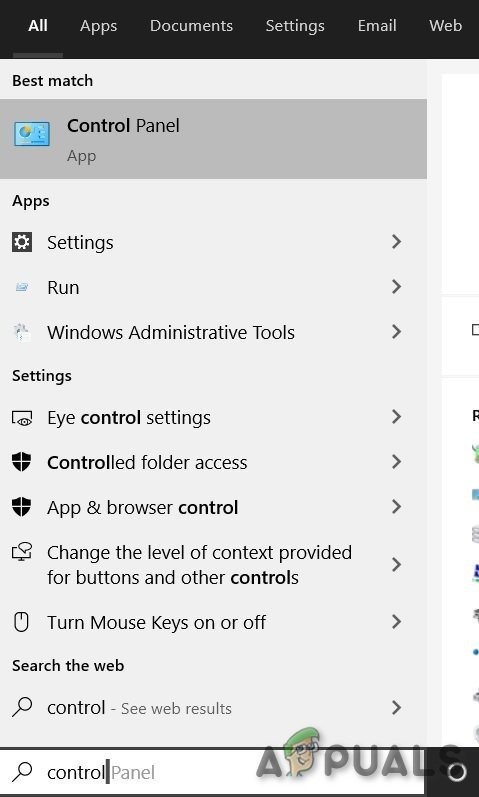
Wpisz Panel sterowania w polu wyszukiwania systemu Windows
- Pod Widok przez, Kliknij Duże ikony .
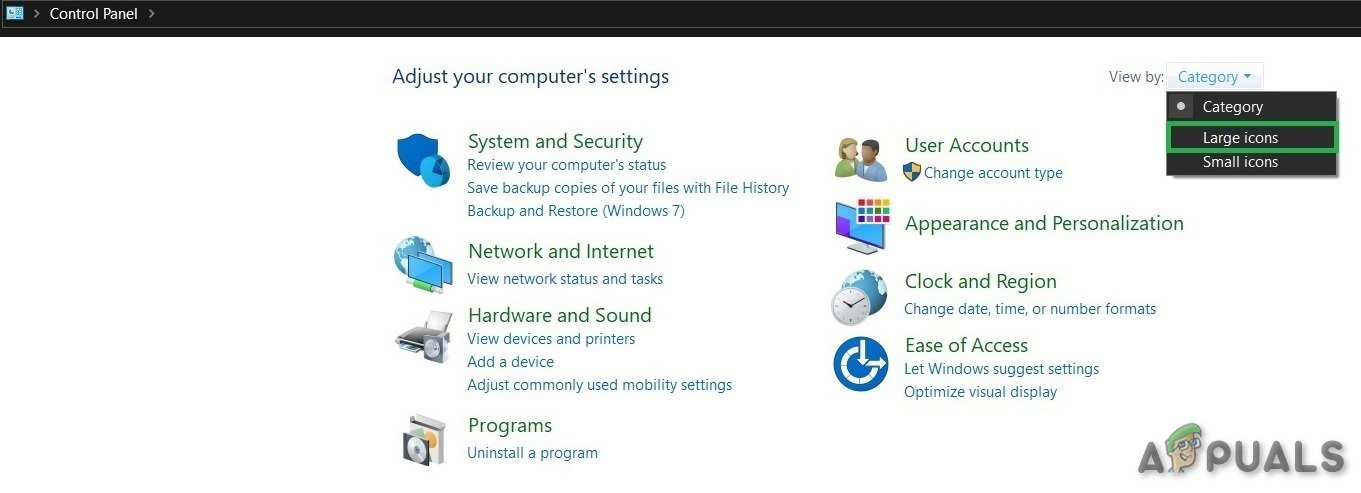
Wyświetl według kategorii
- Wybierz Opcje mocy.
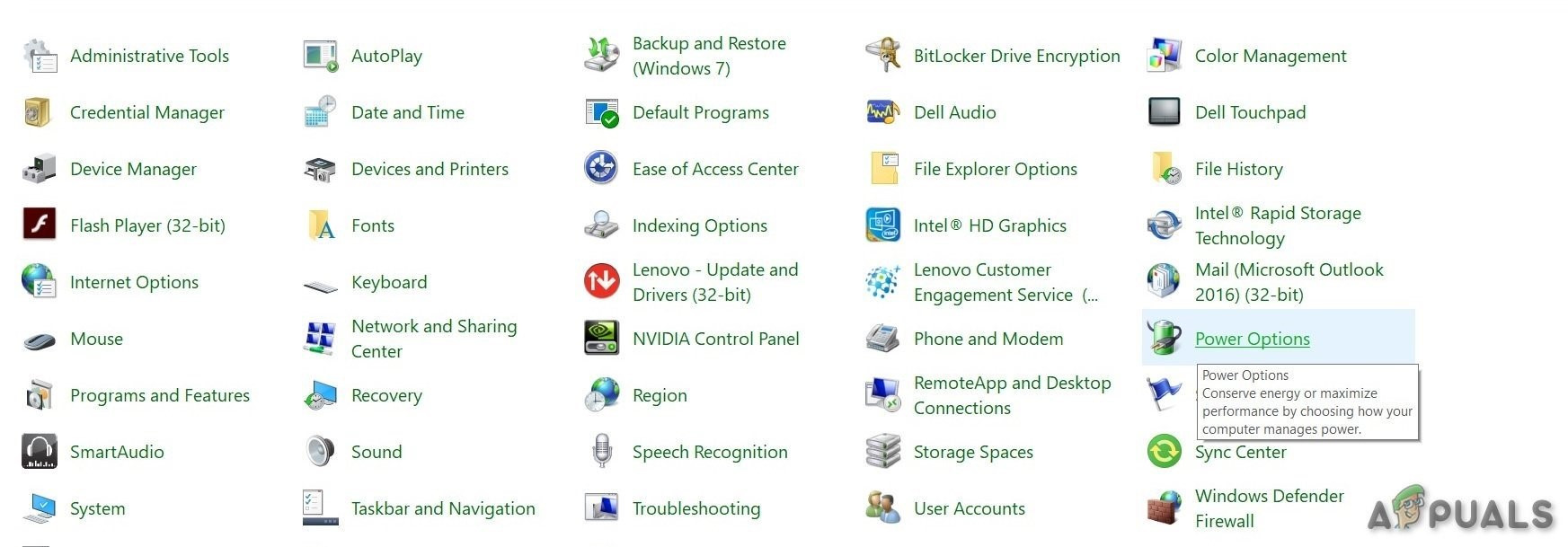
Opcje mocy
- Wybierz Wysoka wydajność .
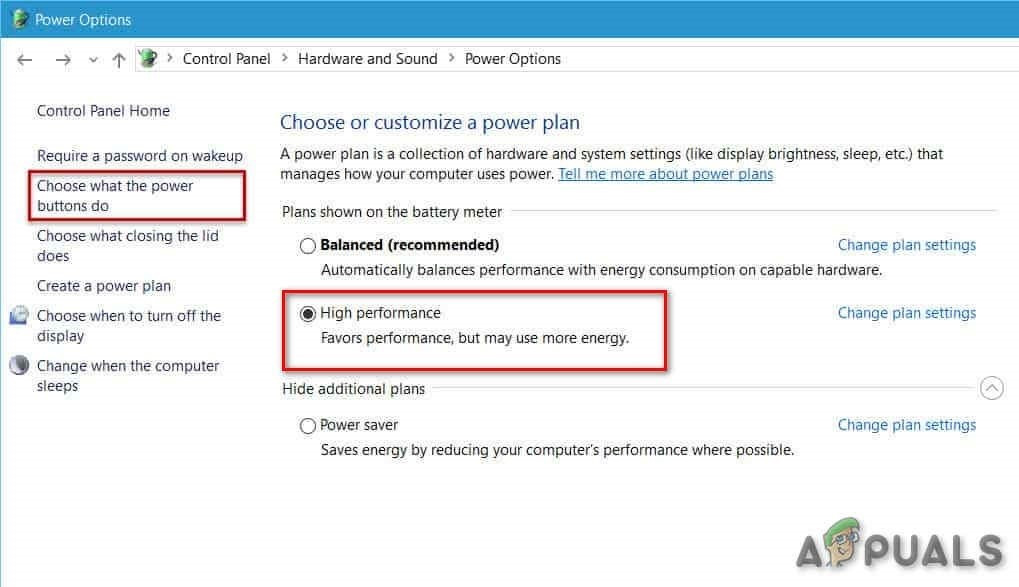
Wysoka wydajność
- Uruchom ponownie komputer.
- Uruchom Oxygen Not Included.
Jeśli problem z awarią nie został rozwiązany, przejdź dalej i wypróbuj następne rozwiązanie.
Rozwiązanie 14: Ponownie zainstaluj zawartość tlenu w zestawie
Jeśli jakieś pliki lub ustawienia gry powodują problemy, ponowna instalacja Oxygen Not Included może rozwiązać problem.
- Jeśli Steam jest teraz uruchomiony, kliknij prawym przyciskiem myszy ikonę „Steam” na pasku zadań, a następnie kliknij „ Wyjście' .
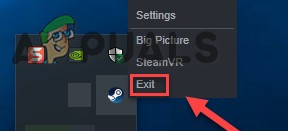
Zamknij Steam
- wciśnij Logo systemu Windows klucz i JEST jednocześnie, aby otworzyć „ Przeglądarka plików ”.
- Wklej następującą ścieżkę na pasku adresu zgodnie z ustawieniami systemu
C: Pliki programów (x86) Steam steamapps common
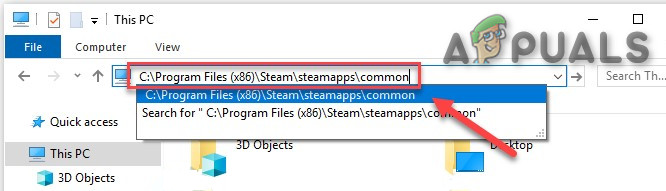
Folder SteamApps
- Podkreśl Folder bez tlenu , a następnie naciśnij Usunąć na klawiaturze, aby usunąć folder.
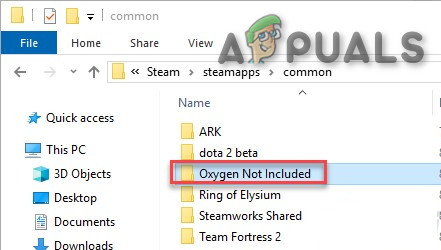
Folder bez tlenu
- Teraz uruchom Steam, a następnie pobierz i zainstaluj „Oxygen Not Included”.
- Teraz uruchom grę „Oxygen Not Included”.
Jeśli po ponownej instalacji gra nadal ulega awarii, przejdź do następnego rozwiązania.
Rozwiązanie 15: Zainstaluj ponownie Steam
Jeśli pechowo, problem nadal nie został rozwiązany, w ostateczności zainstaluj ponownie parę, aby rozwiązać problem.
- Kliknij ' Otwórz lokalizację pliku' po kliknięciu prawym przyciskiem myszy 'Parowy' ikonę klienta na pulpicie systemu.
- Skopiuj „ steamapps ” folder, a następnie umieść kopię w innej lokalizacji, aby utworzyć kopię zapasową.
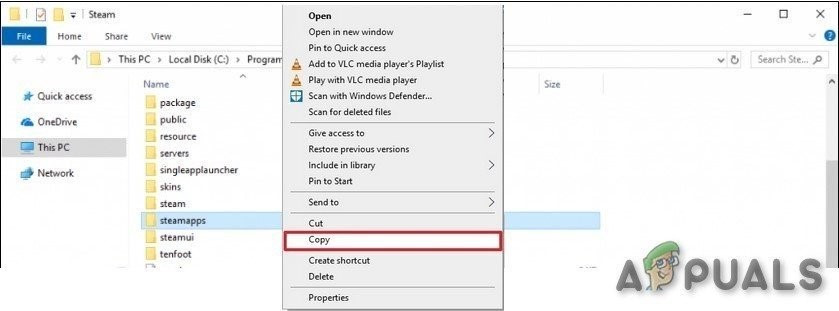
Skopiuj folder steamapps
- Wciśnij ' Logo systemu Windows ” klucz, a następnie wpisz „ kontrola'. następnie kliknij 'Panel sterowania' .
- Pod Widok przez , Wybierz Kategoria .
- Wybierz ' Odinstaluj program' .
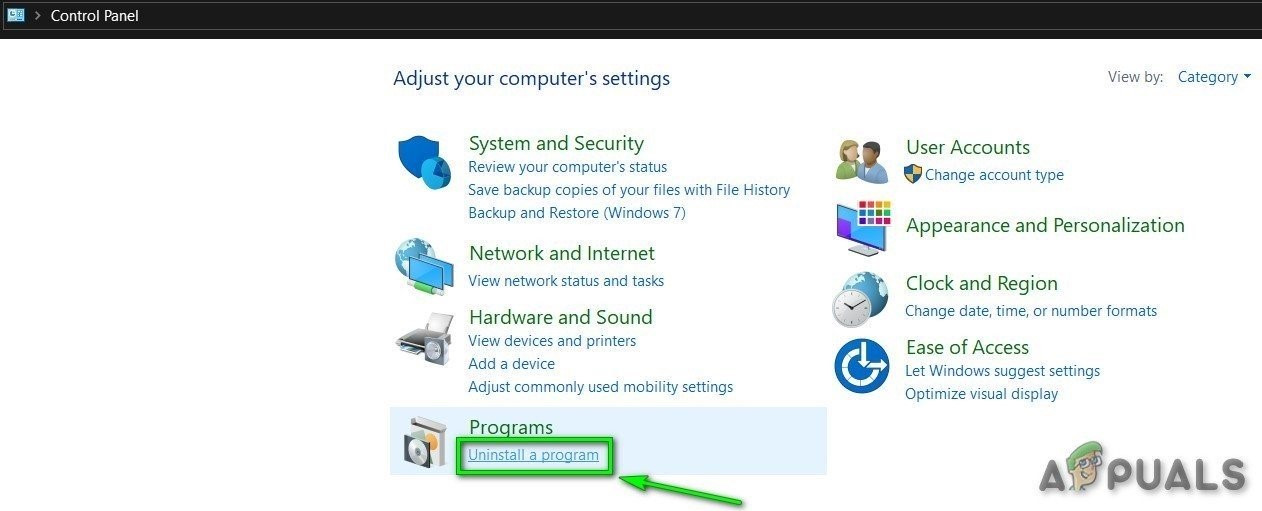
Odinstaluj program
- Kliknij prawym przyciskiem myszy „ Parowy ' & następnie kliknij ' Odinstaluj ” .
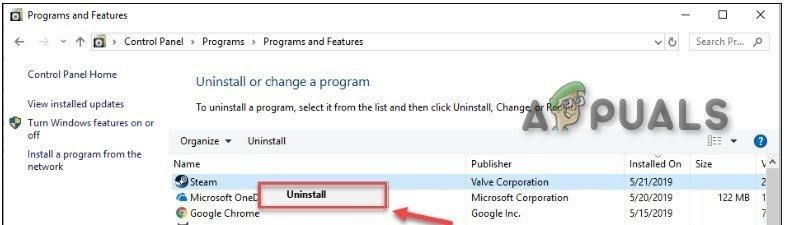
Odinstaluj Steam
- Aby odinstalować Steam, postępuj zgodnie z instrukcjami wyświetlanymi na ekranie i poczekaj na zakończenie procesu.
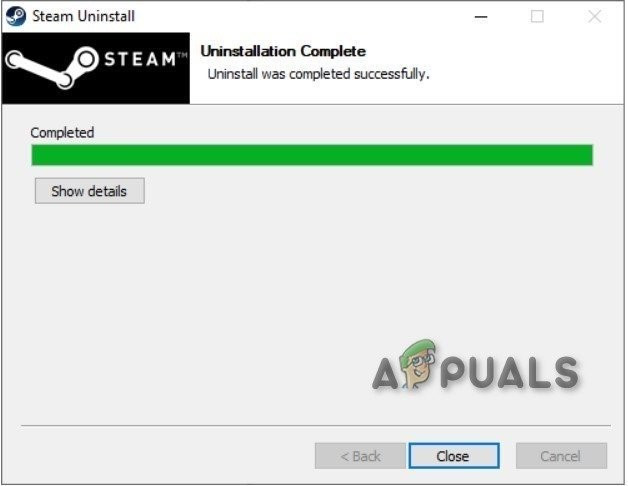
Dezinstalacja Steam zakończona
- Pobierz steam
- otwarty pobrany plik, aby zainstalować Steam.
- Teraz kliknij prawym przyciskiem myszy „ Ikona Steam ”
- Następnie wybierz „ Otwórz lokalizację pliku' .
- Przenieś kopię zapasową folder steamapps który został zarchiwizowany w bieżącej lokalizacji katalogu.
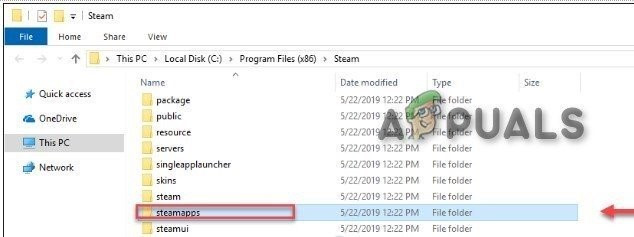
Przenieś z powrotem folder steamapps
- Uruchom ponownie Steam i swoją grę.
Mamy nadzieję, że teraz możesz grać w Oxygen Not Included. Ciesz się grą! Jeśli masz jakieś pytania lub sugestie, możesz zostawić komentarz poniżej.
8 minut czytania