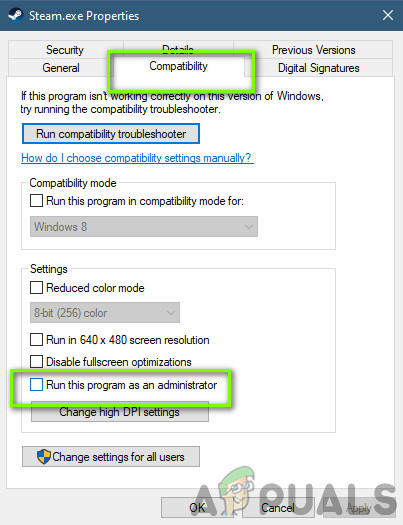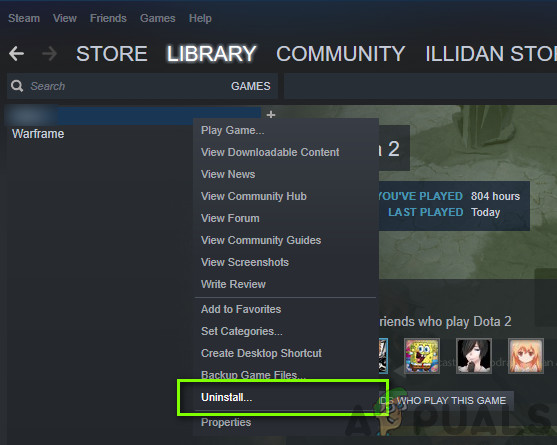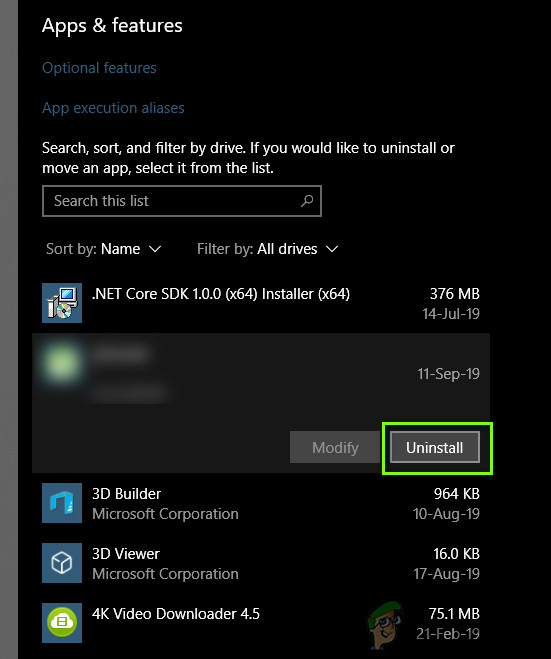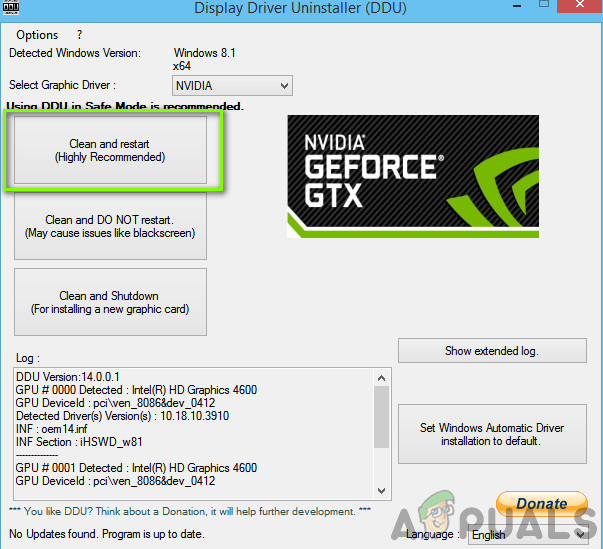Terraria to gra przygodowa stworzona przez firmę ReLogic, która również zawiera trochę akcji. Gra trafiła do systemu Windows w 2011 roku i od tego czasu jest rozwijana i dystrybuowana na innych platformach. Terraria, w przeciwieństwie do innych gier, jest również dostępna do grania na smartfonach.

Terraria
Pomimo popularności gry, napotkaliśmy wiele problemów, w wyniku których gra zawieszała się z różnych nieznanych przyczyn. Istnieje kilka różnych przypadków, w których występuje problem, od problemów z OneDrive po problemy z samą grą. W tym artykule omówimy wszystkie przyczyny oraz rozwiązania umożliwiające rozwiązanie problemu.
Co powoduje awarię Terrarii?
Użytkownicy zwykle doświadczają niepowodzenia, gdy widzą, że ich Terraria się psuje, ponieważ sama gra nie zużywa wielu zasobów, a jej awaria powoduje zamieszanie. Po otrzymaniu wstępnych zgłoszeń użytkowników rozpoczęliśmy dochodzenie i znaleźliśmy kilka interesujących wyników. Niektóre z powodów awarii Terraria to między innymi:
- Synchronizacja OneDrive: Jednym z najczęstszych problemów, które napotkaliśmy, było to, że OneDrive synchronizował pliki gry z chmurą. Gdy OneDrive synchronizuje dowolny plik, po pewnym czasie usuwa kopię lokalną i zachowuje kopię w chmurze. Może to spowodować, że plik będzie niedostępny.
- GeForce Experience: Inną częstą sytuacją, na którą się natknęliśmy, była sytuacja, w której karta graficzna NVIDII w jakiś sposób powodowała konflikt z systemem, jeśli gra nie była skonfigurowana do prawidłowego działania na niej.
- Chmura Steam: Steam to sprytna funkcja, która pomaga zachować dane gry w chmurze, ale wiadomo, że powoduje kilka problemów, w tym jeden, który powoduje awarię gry.
- Uszkodzone pliki gry: Tej możliwości nie można zignorować, ponieważ jest to jedna z głównych przyczyn katastrofy. Jeśli pliki gry są uszkodzone, nie ma możliwości, aby gra zachowywała się / działała normalnie.
- Problemy z modyfikacjami: Użytkownicy mają tendencję do dodawania modyfikacji w swojej grze Terraria. Modyfikacje mogą być zabawne, ale jeśli nie są odpowiednio skonfigurowane, mogą kolidować z grą i spowodować jej awarię.
- Dostęp administratora: Jak wiele innych gier, Terraria wymaga dostępu administratora, gdy jest uruchomiona, ze względu na potrzebę dostępu do kilku modułów systemu.
- Nowy świat / postać: Chociaż ten przypadek jest rzadki, zdarzają się przypadki, w których dane świata / postaci są w jakiś sposób uszkodzone lub nie nadają się do użytku. Może pomóc utworzenie nowego profilu i rozpoczęcie od nowa.
Zanim zaczniemy od rozwiązań, upewnij się, że jesteś zalogowany jako administrator na swoim komputerze i masz dobry dostęp do Internetu.
Rozwiązanie 1: Wyłączanie modów
Zanim spróbujemy innej techniki rozwiązywania problemów, najpierw sprawdzimy, czy twoje mody nie są w konflikcie z Terrarią. Modyfikacje to wtyczki innych firm, które zmieniają wrażenia z gry, dodając niestandardową grafikę lub akcje w porównaniu z grą standardową. Dzięki tym modułom gracz może bardziej cieszyć się grą i dostosować ją do własnych potrzeb. Ponieważ jednak mody nie są regulowane, natknęliśmy się na wiele przypadków, w których kolidowały z podstawowym procesem gry i powodowały zakłócenia.

Wyłączanie modów Terraria
Twórcy zewnętrzni utrzymują i wydają wersje modów, które zasadniczo powinny być zsynchronizowane z wersją gry, w którą grasz. Jeśli te dwa elementy nie są zsynchronizowane, wystąpią liczne problemy, w tym ten, w którym gra się zawiesza. Możesz fizycznie skopiować i wkleić mody do lokalizacji, a następnie po wyłączanie sprawdź, czy problem został rozwiązany.
Rozwiązanie 2: weryfikacja integralności plików gry
Zanim zaczniemy rozwiązywać problemy innymi metodami, najpierw sprawdzimy, czy pliki instalacyjne samej gry są dobre i nienaruszone. Jeśli jakikolwiek plik zostanie uszkodzony, gra nie załaduje się lub ulegnie awarii w grze. Ponieważ masz grę zainstalowaną na Steamie, przejdziemy do biblioteki Steam, zlokalizujemy Terrarię, a następnie zweryfikujemy jej integralność.
Proces weryfikacji sprawdzi obecne pliki lokalne w pliku manifestu online. Jeśli brakuje niektórych elementów, pobierze ich najnowszą wersję z Internetu i zastąpi ją.
- Otwórz swoje Aplikacja Steam i kliknij Gry z górnego paska. Teraz wybierz Terraria z lewej kolumny, kliknij ją prawym przyciskiem myszy i wybierz Nieruchomości .
- W oknie Właściwości kliknij Pliki lokalne kategorię i wybierz Sprawdź integralność plików gry .

Weryfikacja integralności plików Terraria
- Teraz poczekaj, aż proces się zakończy. Uruchom ponownie komputer po zakończeniu weryfikacji i ponownie uruchom Terraria. Sprawdź, czy problem z awarią został rozwiązany.
Rozwiązanie 3: Przyznanie dostępu administratora do Terraria i Steam
Innym prostym obejściem, na temat którego otrzymaliśmy pozytywne opinie, było przyznanie administratorowi dostępu do Terraria i Steam. Ponieważ obie aplikacje są ze sobą zsynchronizowane, jeśli którakolwiek z nich nie ma dostępu administratora, możesz napotkać trudności. Dlaczego potrzebujemy dostępu administratora? Dzieje się tak z powodu gry i Steam, które mają dostęp do wysokiego poziomu zasobów na twoim komputerze. Czasami te zasoby nie są przyznawane Steam i dlatego gra się zawiesza.
Tutaj udzielimy administratorowi dostępu do Steam i Terraria. Upewnij się, że jesteś zalogowany jako administrator.
- Przejdź do „This-PC” i poszukaj katalogu, w którym zainstalowano Terraria / Stem. Zwykle domyślną lokalizacją są pliki programu na Steamie, ale może to być również inna lokalizacja, jeśli zainstalowałeś grę w niestandardowej lokalizacji.
- Raz w Parowy katalog, kliknij prawym przyciskiem myszy następujący wpis i wybierz Nieruchomości .
Steam.exe
- We właściwościach wybierz plik Karta Zgodność i czek opcja Uruchom ten program jako administrator .
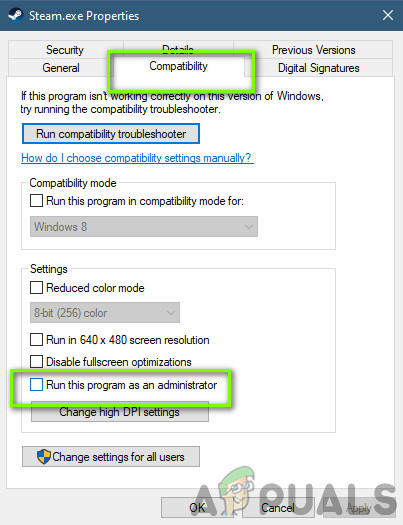
Przyznanie dostępu administratora do Steam
- Po przyznaniu dostępu administratora do Steam przejdź do następującej ścieżki pliku:
Steam steamapps common
Tutaj będą obecne pliki gry Terraria. Upewnij się, że poruszasz się po katalogu i przyznaj uprawnienia administratora wszystkim plikom wykonywalnym gry.
- Po wykonaniu wszystkich czynności uruchom ponownie komputer i uruchom grę. Teraz sprawdź, czy problem z awarią został rozwiązany.
Rozwiązanie 4: Sprawdzanie synchronizacji plików gier w usłudze OneDrive
Każda gra Terraria, podobnie jak inne, tworzy lokalnie tymczasowe pliki konfiguracyjne na twoim komputerze, aby zapisać wszystkie tymczasowe konfiguracje i preferencje twojej gry. Te ustawienia zawierają również elementy, które gra pobiera przed załadowaniem gry na komputerze. Jednak gdy znajduje się na liście OneDrive, jest zapisywany w chmurze, a ponieważ fizycznie nie zmieniamy pliku, jest on usuwany lokalnie, mimo że rozmiar jest bardzo mały.
W takim przypadku gra nie może uzyskać dostępu do plików konfiguracyjnych podczas ładowania i dlatego ulega awarii.
W tym rozwiązaniu przejdziemy do twoich konfiguracji gier i upewnimy się, że są tam obecne lokalnie. Będziemy również chronić go przed OneDrive.
- Naciśnij Windows + E, aby uruchomić Eksploratora Windows. Będąc w eksploratorze, przejdź pod następujący adres:
C: Users * Nazwa użytkownika * OneDrive Documents Terraria
- Tutaj, jeśli zobaczysz folder StarCraft, skaleczenie go i przejdź do oryginalnych dokumentów. Wklej tam folder. Upewnij się, że plik „zmiennych” jest kompletny. Następnie usuń plik konfiguracyjny z dokumentów OneDrive.
- Jeśli masz problemy z umieszczeniem pliku we właściwym katalogu, zawsze możesz poprosić znajomego o plik, a także spojrzeć na jego katalog i wkleić go tam.
Rozwiązanie 5: Ponowna instalacja gry
Terraria wydaje liczne aktualizacje od czasu do czasu, aby upewnić się, że nowe funkcje są stale dodawane, a błędy są naprawiane bez żadnych problemów. Te aktualizacje są zwykle instalowane automatycznie przez Steam, a zmiany są również odzwierciedlane w grze. Jednak zdarzają się przypadki, w których aktualizacja gry czasami uszkadza pliki gry.
To samo dzieje się w przypadku próby przeniesienia gry z jednego dysku na inny. Jeśli wypełniasz te objawy, najlepiej jest przeinstalować całą grę. To nie tylko odświeży pliki gry, ale także zainicjuje wszystko od zera i może pomóc, jeśli problem dotyczy samej gry.
Uwaga: W niektórych przypadkach będziesz musiał wprowadzić swoje poświadczenia, więc upewnij się, że masz je pod ręką.
Korzystanie z klienta Steam:
Jeśli zainstalowałeś grę przez Steam, wykonaj poniższe czynności.
- Uruchom Steam i kliknij Biblioteka przycisk obecny u góry.
- W lewym okienku zobaczysz swoją grę. Kliknij go prawym przyciskiem myszy i wybierz Odinstaluj .
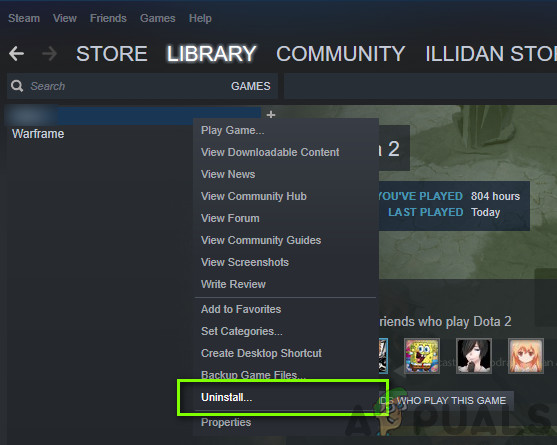
Odinstalowywanie Terraria
- Po odinstalowaniu gry uruchom ponownie Twój komputer. Teraz zaloguj się ponownie do Steam i ponownie pobierz całą grę. Sprawdź, czy problem został rozwiązany.
Uwaga: Zanim pobierzesz grę, upewnij się, że usunąłeś również ręcznie wszystkie pliki gry, aby upewnić się, że nie ma w nich żadnych pozostałości.
Korzystanie ze Sklepu Windows:
Jeśli gra została pobrana za pośrednictwem Sklepu Windows, wykonaj poniższe czynności:
- Naciśnij Windows + S, wpisz „odinstaluj” w oknie dialogowym i otwórz ustawienia, jak pokazano poniżej.
- Teraz wyszukaj Terraria z listy. Kliknij element raz i wybierz Odinstaluj .
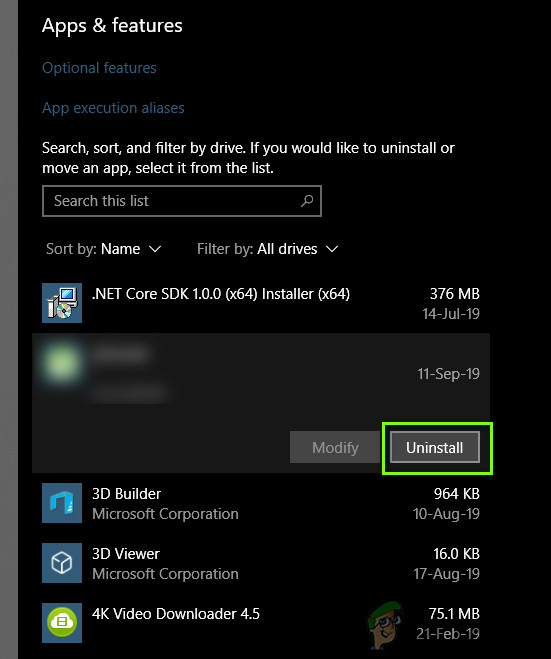
Odinstalowanie Terraria za pośrednictwem Sklepu Windows
- Po odinstalowaniu gry uruchom ponownie komputer i wróć do Sklepu Windows. Pobierz i zainstaluj grę ponownie i sprawdź, czy awaria została naprawiona.
Rozwiązanie 6: Aktualizacja sterowników graficznych
Jako nasze ostatnie rozwiązanie spróbujemy zaktualizować sterowniki graficzne do najnowszej wersji. Napotkaliśmy wiele przypadków, w których z powodu przestarzałych lub brakujących sterowników gra zawieszała się. Sterowniki graficzne to główne komponenty przekazujące polecenia z gry do komputera.
Najpierw spróbujemy całkowicie odinstalować aktualne sterowniki i zainstalować domyślne. Jeśli nie zadziałają, dopiero wtedy przystąpimy do aktualizacji do najnowszej wersji.
- Zainstaluj narzędzie Display Driver Uninstaller . Możesz kontynuować bez tego kroku, ale zapewni to, że nie ma pozostałości sterowników.
- Po zainstalowaniu Dezinstalator sterownika ekranu (DDU) , uruchom komputer w tryb bezpieczeństwa . Możesz się tego nauczyć uruchom komputer w trybie awaryjnym czytając nasz artykuł na ten temat.
- Po uruchomieniu komputera w trybie awaryjnym uruchom aplikację, która została właśnie zainstalowana.
- Po uruchomieniu aplikacji wybierz pierwszą opcję „ Wyczyść i uruchom ponownie ”. Twój komputer zostanie automatycznie uruchomiony ponownie po usunięciu wszystkich sterowników.
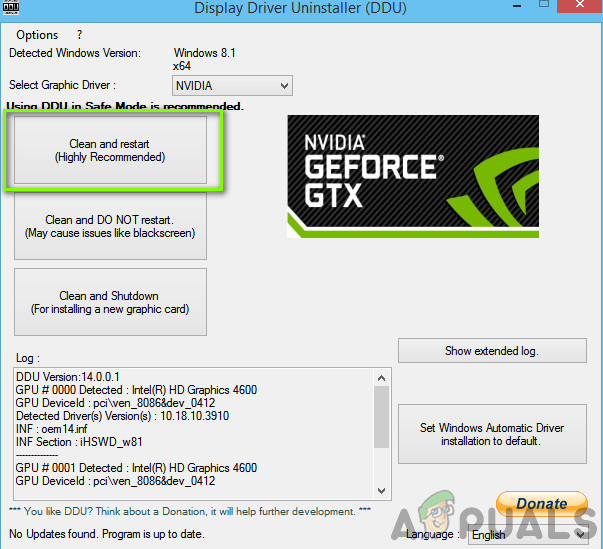
Czyszczenie i ponowne uruchamianie za pomocą DDU
- Uruchom komputer w trybie normalnym, naciśnij Windows + R, wpisz „ devmgmt. msc ”W oknie dialogowym i naciśnij klawisz Enter. Najprawdopodobniej zostaną zainstalowane domyślne sterowniki. Jeśli nie, kliknij prawym przyciskiem myszy dowolną przestrzeń i wybierz „ Skanuj w poszukiwaniu zmian sprzętu ”. Teraz spróbuj uruchomić grę i sprawdź, czy domyślne sterowniki rozwiązują problem z awarią.
- Teraz są dwie metody aktualizacji sterowników graficznych; możesz zaktualizować je automatycznie za pomocą aktualizacji systemu Windows lub ręcznie, przechodząc do pliku, w którym znajdują się sterowniki karty graficznej. Jeśli automatyczna aktualizacja się nie powiedzie, musisz najpierw przejść do witryny producenta i pobrać sterowniki.
Aby zaktualizować, kliknij prawym przyciskiem myszy swój sprzęt i wybierz Uaktualnij sterownik . Teraz wybierz jedną z dwóch opcji w zależności od przypadku.
- Uruchom ponownie swój komputer po zainstalowaniu sterowników, uruchom grę i sprawdź, czy to rozwiązuje problem.