Niedziałające powiadomienia Microsoft Teams to frustrujący problem, ponieważ nie będziesz mógł otrzymywać powiadomień ani alertów dotyczących otrzymanych powiadomień. Problem występuje głównie z powodu złej łączności z Internetem, awarii serwera i wyłączonych funkcji powiadomień.

Powiadomienia Microsoft Teams nie działają
Postępuj zgodnie z wymienionymi poprawkami krok po kroku, aby rozwiązać następujący problem.
1. Sprawdź swoje połączenie sieciowe i status serwera Teams
Głównym powodem tego problemu jest złe połączenie internetowe lub awaria serwera. Musisz sprawdzić swoje połączenie internetowe i status serwera zespołu Microsoft.
Najpierw sprawdź serwer Microsoft Teams, wykonując poniższe czynności:
- Otwórz dowolną przeglądarkę w swoim systemie i wyszukaj plik https://downdetector.com/
- Następnie wyszukaj Microsoft Teams na pasku wyszukiwania.
- Tutaj zobaczysz wykresy serwera, jeśli działa on nieprawidłowo lub działa dobrze.
Jeśli zostanie znaleziony w trakcie konserwacji, musisz poczekać na jego przywrócenie. A jeśli nie ma problemu z serwerem Teams, przyczyną problemu może być niestabilne połączenie internetowe. Aby otrzymywać powiadomienia w aplikacji Teams, musisz mieć stabilne połączenie internetowe. Postępuj zgodnie z poniższymi instrukcjami, aby sprawdzić i poprawić swoje połączenie internetowe.
- Sprawdź wykorzystanie danych. Jeśli przekroczysz dzienny limit, wzmocnij swój obecny pakiet dodatkowym pakietem danych.
- Jeśli korzystasz z połączenia Wi-Fi, ponownie nawiąż połączenie Wi-Fi.
- Umieść router lub inne urządzenie źródłowe bliżej urządzenia klienckiego, aby utworzyć stabilne i mocne połączenie internetowe.
- Użyj połączenia przewodowego zamiast bezprzewodowego, aby mieć prawidłowe, szybkie i stabilne połączenie.
2. Wyłącz Oszczędzanie baterii
W większości przypadków włączona funkcja oszczędzania baterii w systemie może ograniczyć wyświetlanie powiadomień aplikacji Teams na ekranie. Oszczędzanie baterii koliduje z większością energochłonnych aplikacji i uniemożliwia działanie niektórych ich funkcji w celu oszczędzania baterii. Dlatego spróbuj wyłączyć oszczędzanie baterii i napraw problem.
Postępuj zgodnie z instrukcjami, aby wyłączyć tryb oszczędzania baterii:
- wciśnij Wygrać + I klucz razem, aby otworzyć ustawienia
- Teraz przejdź do System > Zasilanie i bateria.
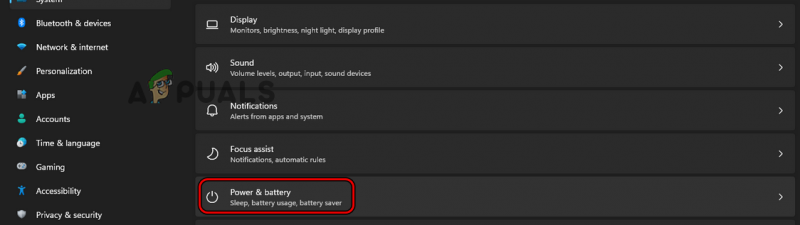
Wybierz Zasilanie i bateria.
- Przewiń w dół i wybierz Bateria i rozwiń Program oszczędzający baterię
- Kliknij, aby Wyłącz teraz przycisk, aby wyłączyć tę funkcję.
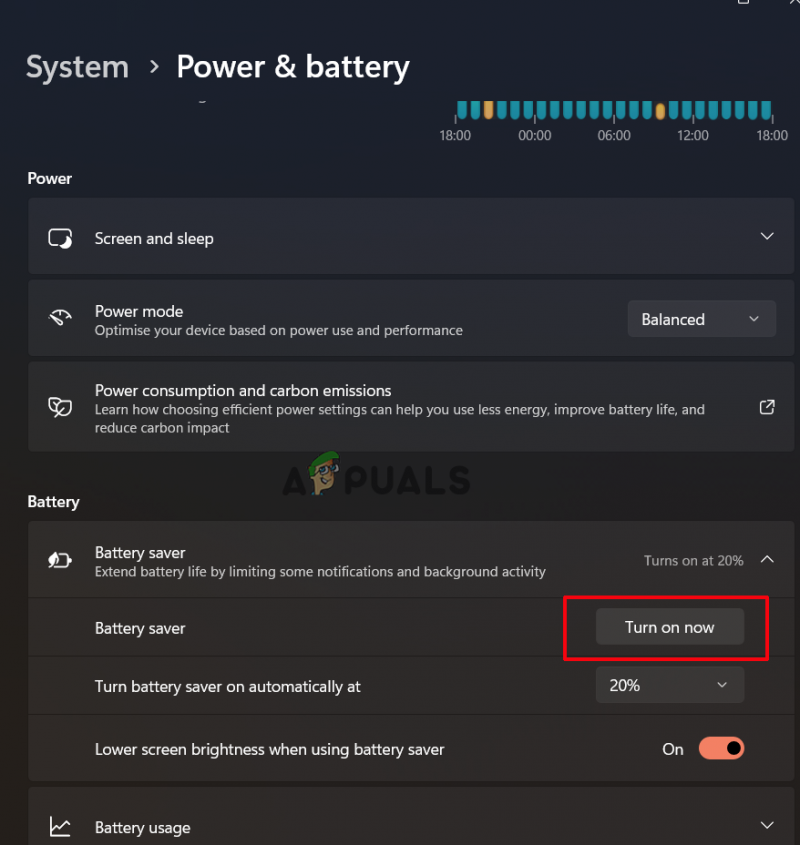
Wyłącz oszczędzanie baterii
3. Zaloguj się ponownie do konta Microsoft Teams
Ze względu na problemy z uwierzytelnianiem konta możesz przestać otrzymywać powiadomienia z aplikacji Teams. W takim przypadku spróbuj wylogować się z konta, a następnie ponownie zalogować się przy użyciu poświadczeń konta, aby rozwiązać problem z niedziałającymi powiadomieniami Microsoft Teams i zacząć ponownie otrzymywać powiadomienia w Teams.
Poniżej przedstawiono kroki, aby ponownie zalogować się do konta Microsoft Teams:
- Otwórz aplikację Teams i stuknij Profil ikona w prawym górnym rogu.
- Następnie kliknij Wyloguj się opcję i potwierdź wylogowanie.
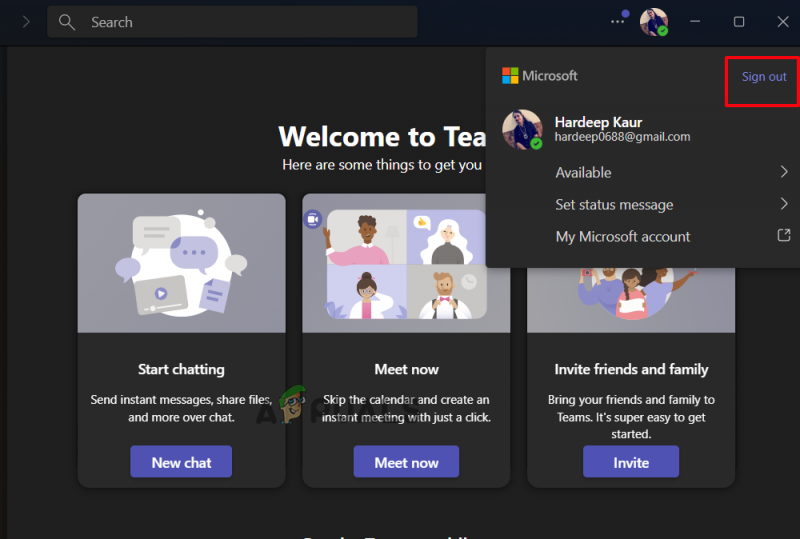
Wyloguj się z aplikacji Microsoft Teams
- Po pomyślnym wylogowaniu kliknij opcję logowania, wprowadź swoje dane uwierzytelniające, aby zalogować się na konto i sprawdź, czy zacząłeś otrzymywać powiadomienia.
4. Sprawdź swój status dostępności w Teams
Jeśli ustawiłeś status Microsoft Teams na inny niż Dostępny, co może powodować, że powiadomienie zespołu nie działa. Podobnie jak w przypadku statusu zajętości lub DND, nie będziesz mógł otrzymywać powiadomień. Dlatego musisz upewnić się, że Twój status Konta musi być dostępny.
Wykonaj poniższe czynności, aby sprawdzić swój status Microsoft Teams:
- Uruchom aplikację Teams w swoim systemie.
- Następnie kliknij ikonę profilu w lewym górnym rogu.
- Kliknij status i wybierz Do dyspozycji z listy.
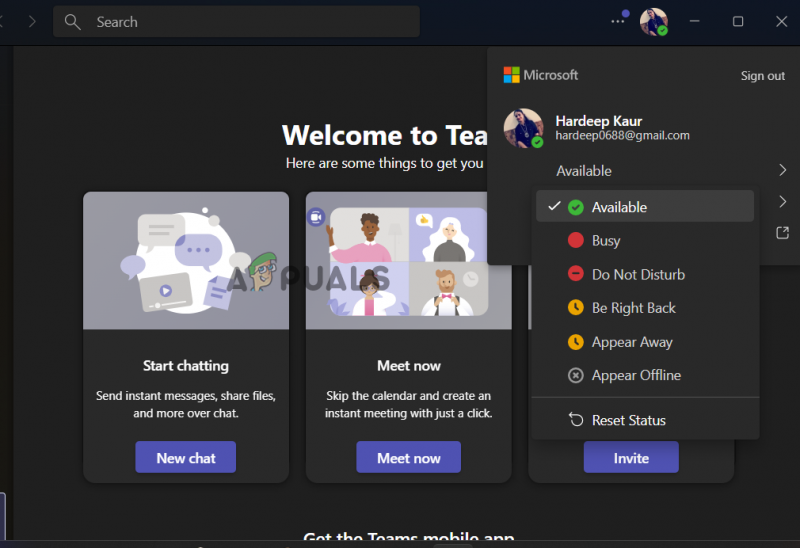
Wybierz dostępny status
5. Włącz funkcję automatycznego uruchamiania w Teams
Jeśli nie otrzymujesz powiadomień w Microsoft Teams, może to być spowodowane tym, że aplikacja Teams nie działa w tle. Dlatego upewnij się, że aplikacja Teams musi działać w tle, aby uniknąć takiego problemu.
- Uruchom aplikację Microsoft Teams
- W prawym górnym rogu kliknij przycisk Ustawienia i więcej (wielokropek).
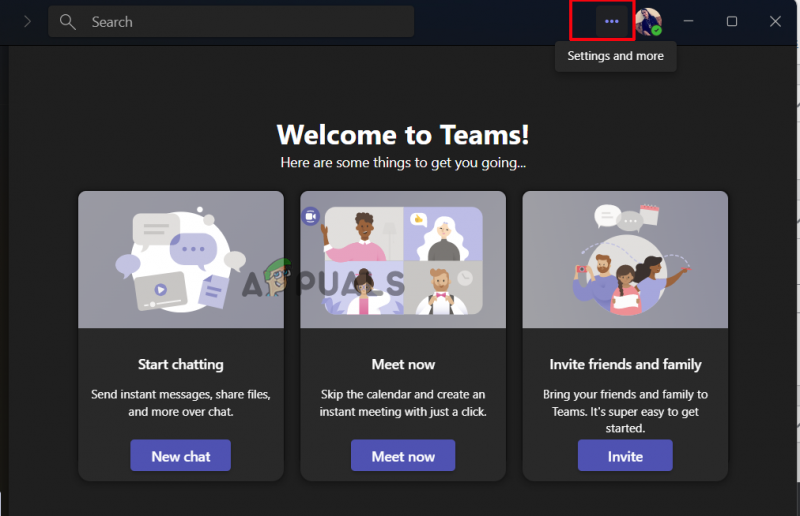
Kliknij ikonę Ustawienia i więcej.
- Teraz kliknij opcję Ustawienia, a następnie Ogólne
- Następnie w sekcji Aplikacja kliknij Aplikacja do automatycznego uruchamiania
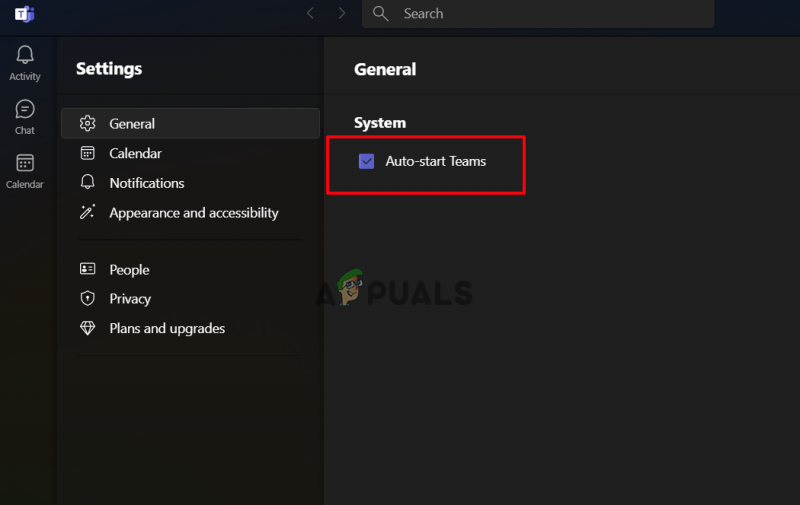
Wybierz opcję Automatyczne uruchamianie aplikacji
Teraz aplikacja uruchomi się automatycznie po uruchomieniu komputera z systemem Windows.
6. Włącz funkcję powiadomień zespołów
Być może przypadkowo wyłączyłeś funkcję powiadamiania aplikacji Teams. Upewnij się, że funkcja powiadomień aplikacji Teams musi być włączona, aby otrzymywać powiadomienia. Jeśli nie, postępuj zgodnie z poniższymi instrukcjami, aby włączyć tę funkcję.
- Zaloguj się na swoje konto Microsoft Teams przy użyciu swoich poświadczeń.
- Następnie kliknij ikonę Ustawienia i więcej w prawym górnym rogu, aby kliknąć Ustawienia .
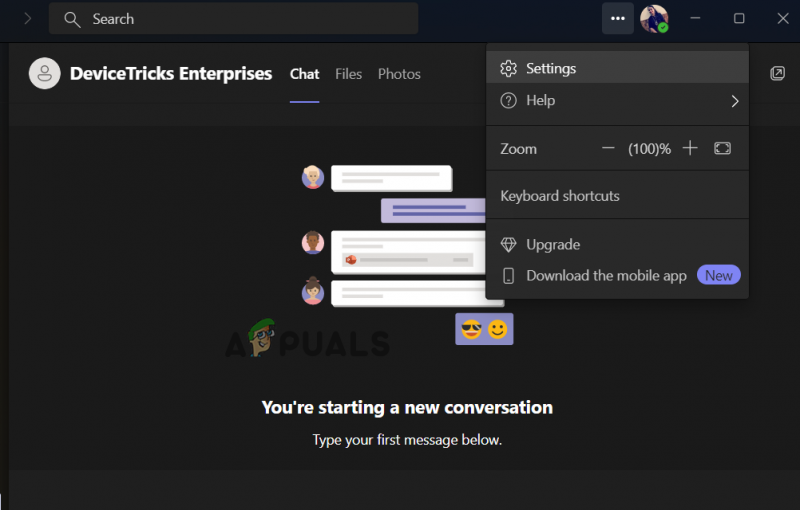
Kliknij Ustawienia, aby go otworzyć
- Tutaj kliknij Powiadomienia .
- Na następnej karcie wybierz opcję włączania zgodnie z własnymi preferencjami.
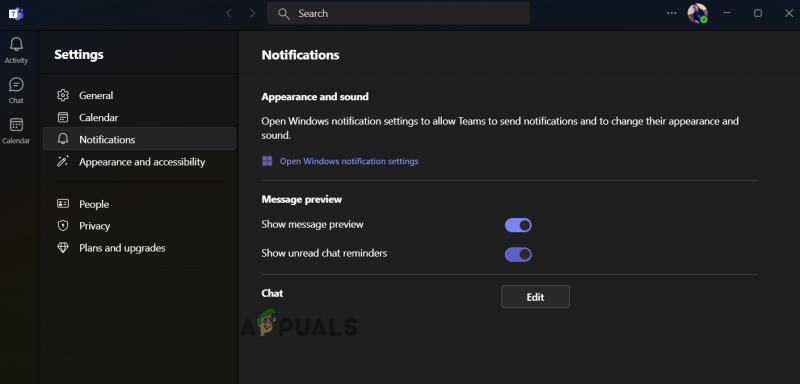
Włącz preferencje powiadomień
- Następnie kliknij opcję Czat, rozwiń każdą opcję i ustaw ją zgodnie ze swoimi potrzebami i preferencjami.
7. Wyłącz Focus Assist (jeśli dotyczy)
Asystent ostrości jest podobny do trybu Nie przeszkadzać firmy Microsoft, który uniemożliwia lub zabrania wszelkich czynności, które Ci przeszkadzają. Gdy w systemie jest włączona funkcja DND lub Focus, nie będzie wyświetlać codziennych alertów ani powiadomień. Jeśli więc nie otrzymujesz powiadomień dla aplikacji Teams, być może ta funkcja jest włączona w Twoim systemie. W takim przypadku możesz go wyłączyć lub dodać Microsoft Teams jako wyjątek.
Postępuj zgodnie z poniższymi instrukcjami, aby wyłączyć Focus Assist:
- Otwórz ustawienia systemu Windows, naciskając Wygrać + I klucze razem
- Nawigować do System > Skupiać
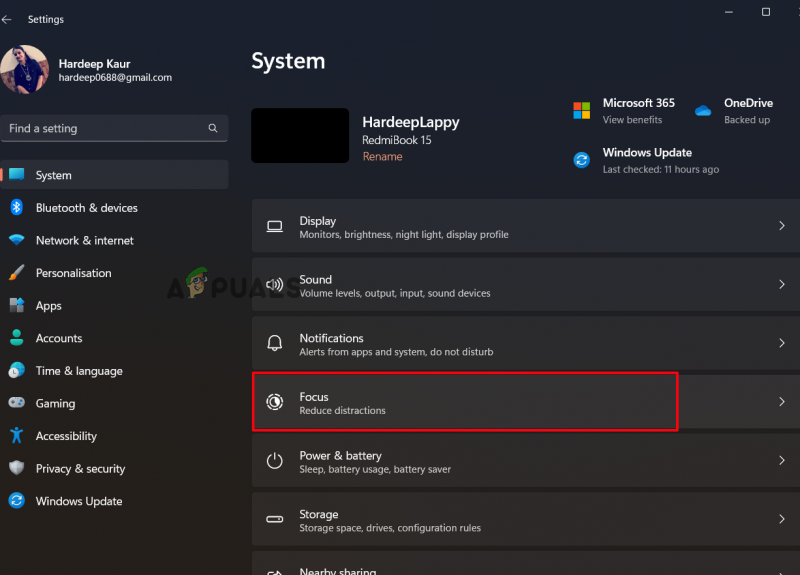
Kliknij Focus w obszarze System
- Tutaj zakończ sesje Focus, aby rozpocząć otrzymywanie powiadomień.
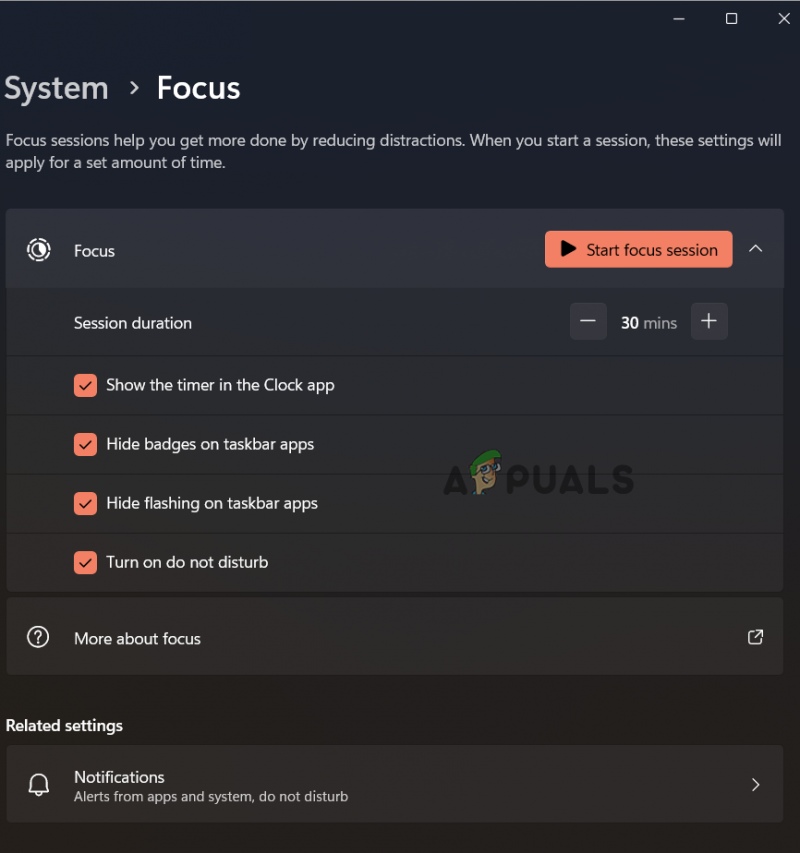
Usuń zaznaczenie rozpoczęcia sesji fokusowych
Możesz także dodać wyjątek dla Microsoft Teams, jeśli dobrowolnie korzystasz z Focus Assist.
- W ustawieniach Focus Assist kliknij Powiadomienia.
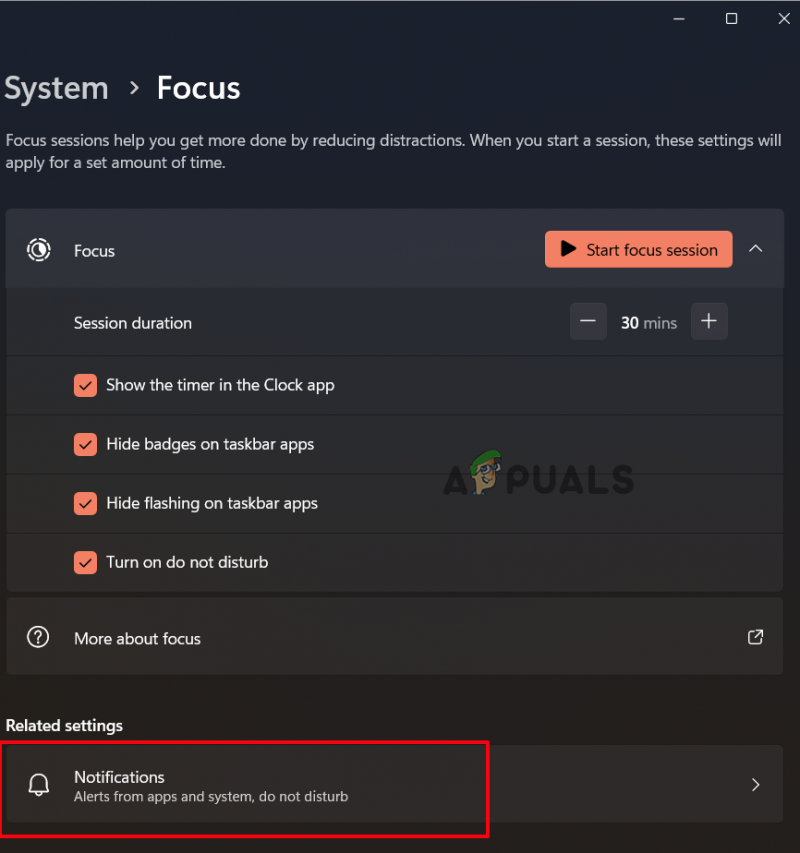
Kliknij Powiadomienia w obszarze Fokus
- Następnie wybierz opcję Ustaw powiadomienia priorytetowe.
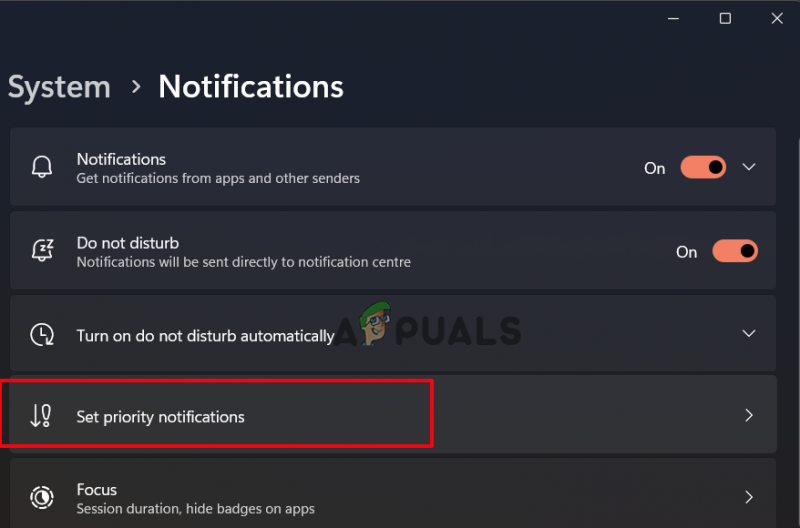
Kliknij Ustaw powiadomienia priorytetowe
- Kliknij Dodaj aplikacje opcję i wybierz Microsoft Teams z menu rozwijanego.
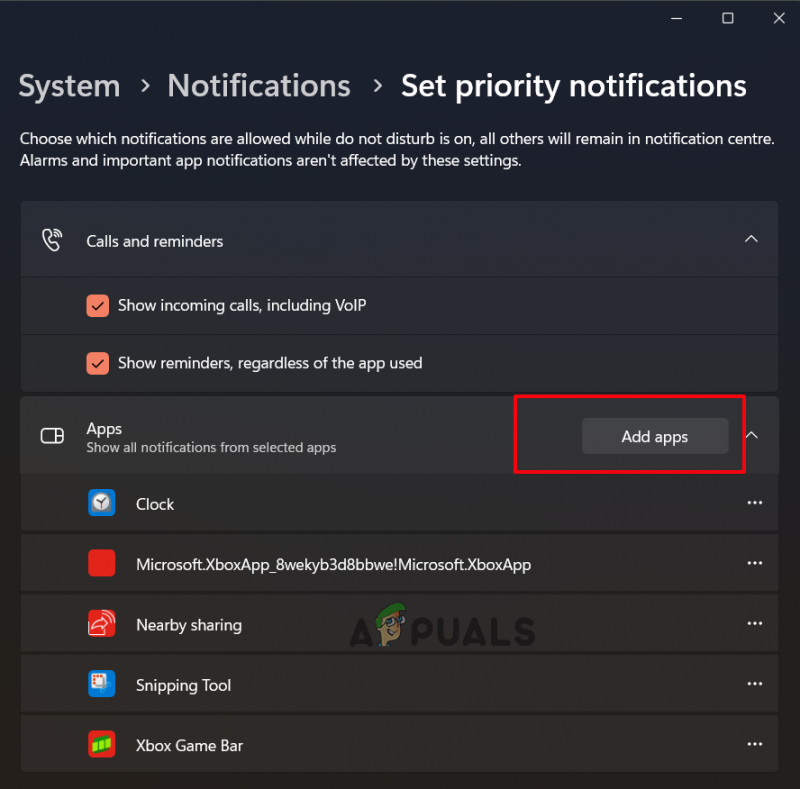
Kliknij Dodaj aplikacje
Teraz sprawdź, czy problem z niedziałającymi powiadomieniami Microsoft Teams został rozwiązany.
8. Dostosuj powiadomienia Teams dla kanału
Jeśli napotykasz problem z niedziałającym powiadomieniem Microsoft Teams podczas korzystania z określonego kanału w Teams, musi to być spowodowane tym, że powiadomienie dla określonego kanału nie jest odpowiednio dostosowane. Dlatego tutaj dostosowanie powiadomienia o kanale pomoże rozwiązać problem.
Poniżej przedstawiono kroki umożliwiające włączenie funkcji powiadomień dla określonego kanału:
- Otwórz Microsoft Teams na swoim komputerze.
- Następnie kliknij strzałkę w dół obok zespoły i sprawdź wszystkie kanały.
- Następnie kliknij prawym przyciskiem myszy kanał, dla którego nie otrzymujesz powiadomień.
- Teraz rozwiń menu rozwijane dla powiadomień o kanałach i wybierz zwyczaj opcję z wyświetlonej listy.
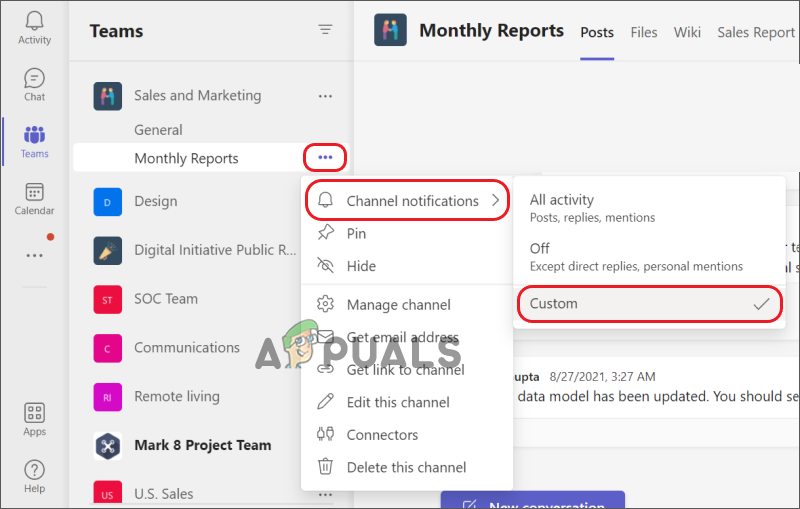
Kliknij opcję Niestandardowe w powiadomieniach kanału
I tutaj wybierz powiadomienia, które chcesz otrzymywać, kiedy i gdzie.
10. Użyj wersji internetowej Teams
W większości przypadków natywna aplikacja może powodować takie problemy. Dlatego tutaj sugerujemy skorzystanie z wersji Teams Web i sprawdzenie, czy zaczniesz otrzymywać powiadomienia. Musisz otworzyć przeglądarkę i odwiedzić aplikację internetową Teams. I stamtąd zezwól na wymagane pozwolenie na powiadomienie.
11. Wyczyść pamięć podręczną zespołów
Jeśli przechowywana pamięć podręczna Microsoft Teams zostanie uszkodzona, może to spowodować problemy i uniemożliwić prawidłowe działanie aplikacji Microsoft Teams , dlatego powiadomienie Microsoft Teams przestało działać. Dlatego sugerujemy tutaj wyczyszczenie pamięci podręcznej Teams w odpowiednim czasie, aby uniknąć danego problemu.
Wykonaj poniższe czynności, aby wyczyścić pamięć podręczną Teams:
- Zamknij aplikację Microsoft Teams.
- Następnie uruchom okno dialogowe Uruchom, naciskając jednocześnie klawisze Windows + R.
- Teraz w polu uruchamiania wpisz polecenie %AppData%\Microsoft\teams i dotknij klawisza Enter.
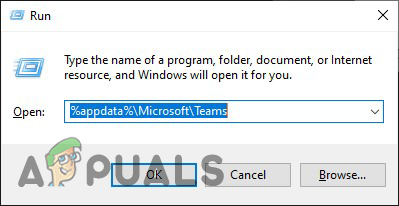
Wpisz polecenie w polu Uruchom
- W otwartym folderze Teams usuń wszystkie zawierające podfoldery.
- Po usunięciu otwórz aplikację Microsoft Teams i poczekaj, aby zobaczyć, czy zaczniesz otrzymywać powiadomienia, czy nie.
Jeśli używasz wersji Teams Web w przeglądarce Chrome, wykonaj poniższe czynności, aby opróżnić pamięć podręczną online zespołu:
- Uruchom okno dialogowe Uruchom, naciskając jednocześnie klawisze Windows + R
- Następnie w polu uruchamiania wpisz %LocalAppData%\Google\Chrome\Dane użytkownika\Default\ i naciśnij klawisz Enter na klawiaturze.
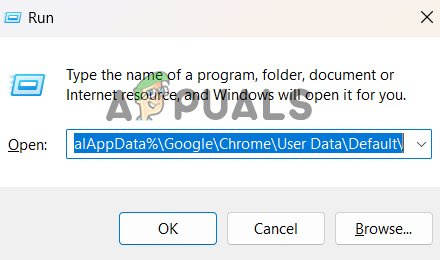
Wpisz polecenie w polu Uruchom
- W otwartym oknie przejdź do folderu pamięci podręcznej oraz plików danych sieciowych i plików cookie.
- Zaznacz je i usuń.
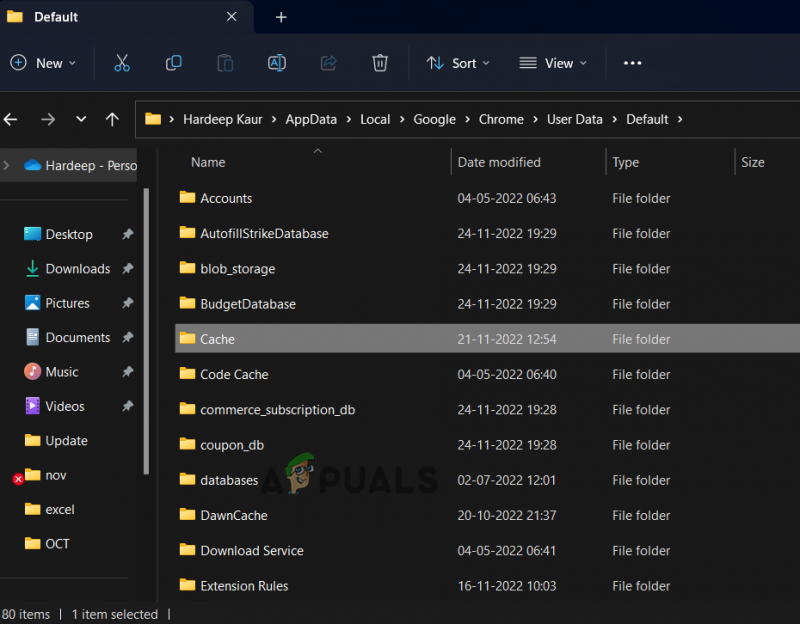
Usuń folder pamięci podręcznej oraz dane sieciowe i pliki cookie.
- Teraz uruchom wersję internetową Microsoft Teams i sprawdź, czy powiadomienia Microsoft Teams zaczną działać.
12. Kontakt Zespoły Pomoc Pomoc techniczna
Jeśli żadne z powyższych rozwiązań nie pomogło rozwiązać problemu z niedziałającymi powiadomieniami Microsoft Teams, musi to być spowodowane problemem technicznym. Sugerujemy więc, abyś spróbował skontaktować się z Zespół pomocy technicznej firmy Microsoft . Możesz wysłać je pocztą na ich oficjalny identyfikator e-mail lub zgłosić skargę dotyczącą problemu w aplikacji. skontaktowanie się z nimi z pewnością pomoże ci rozwiązać problem, ponieważ otrzymasz rozwiązanie bezpośrednio od specjalistów IT lub ekspertów.























