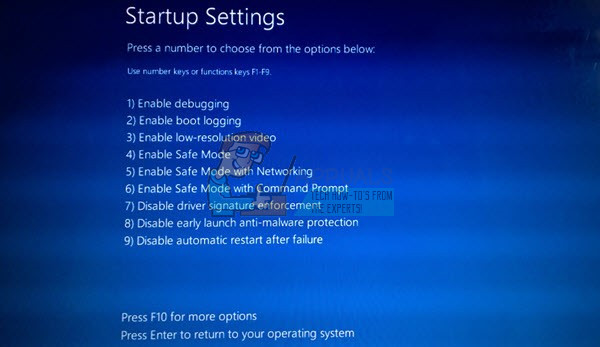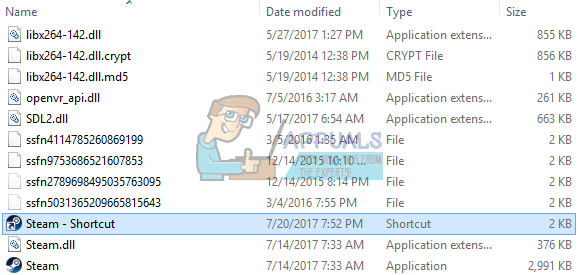Steam to przystanek numer jeden dla wszystkich graczy na PC. Używamy go przynajmniej codziennie, jeśli nie co godzinę dla niektórych z nas. Powiedz, że coś się wydarzyło i musiałeś odinstalować steam ze swojego komputera lub lepiej, ale masz nowy komputer i zamierzałeś zainstalować na nim steam iz jakiegoś niewytłumaczalnego powodu nie możesz. Steam nie zainstaluje się poprawnie. Program uruchamiający zacznie się aktualizować, ale kiedy przejdzie do fazy wyodrębniania plików, otrzymasz to.

Nie martw się, jesteśmy tutaj, aby Ci pomóc.
Wykonanie tych czynności powinno szybko rozwiązać problem. Na początku może się to wydawać skomplikowane, ale w rzeczywistości, jeśli wykonasz te kroki, nie będzie żadnego problemu.
Rozwiązanie 1: Tryb awaryjny
Przed skorzystaniem z bardziej technicznych metod możesz spróbować uruchomić komputer w trybie awaryjnym (z obsługą sieci) i spróbować zaktualizować Steam.
- W przypadku systemu Windows 8/10 zobacz kroki ( tutaj ) i Windows 7 ( tutaj ).
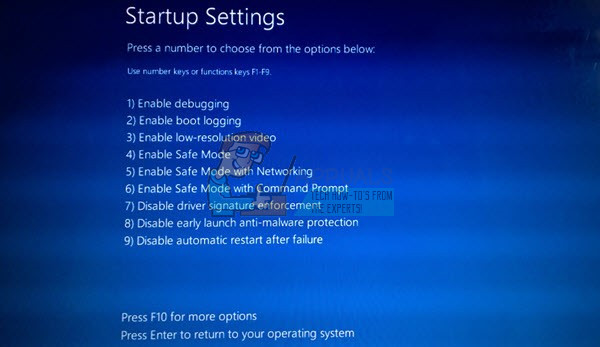
- Otwórz Steam i spróbuj ponownie zaktualizować / zainstalować. Ta metoda powinna usunąć wszystkie przeszkody (jeśli występują), które może napotkać twój Steam podczas aktualizacji. Jeśli to nie zadziała, skorzystaj z innych rozwiązań wymienionych poniżej.
Rozwiązanie 2: Ignoruj komunikaty o błędach
Kolejna poprawka, która działała dla wielu użytkowników, była bardzo prosta i wymagała dwukrotnego kliknięcia aplikacji.
- Kliknij dwukrotnie plik parowy. exe i czekaj, aż błąd wyjdzie.
- Nie klikaj na „OK” i ponownie kliknij dwukrotnie Steam.exe.
- Jeśli to zadziała, Steam uruchomi się normalnie i możesz później usunąć okno błędu.
Rozwiązanie 3: Użyj skrótów
Ta metoda polega na utworzeniu skrótu w katalogu Steam i zmianie jego nazwy. Wykonaj poniższe czynności i pamiętaj, aby wpisać dokładny adres podany na liście.
- Stwórz skrót steam w folderze steam.
Domyślną lokalizacją folderu Steam powinno być „C: Pliki programów (x86) Steam”
A jeśli zainstalowałeś steam w innej lokalizacji, jednym prostym sposobem na znalezienie folderu jest kliknięcie prawym przyciskiem myszy ikony na pulpicie i wybranie opcji „otwórz lokalizację pliku”, która przeniesie Cię bezpośrednio do tego folderu.
- Teraz, aby upewnić się, że nic złego się nie stanie z domyślnym plikiem Steam.exe, utworzymy skrót do pliku steam.exe i wklejamy go do folderu steam. Powinien wyglądać mniej więcej tak:
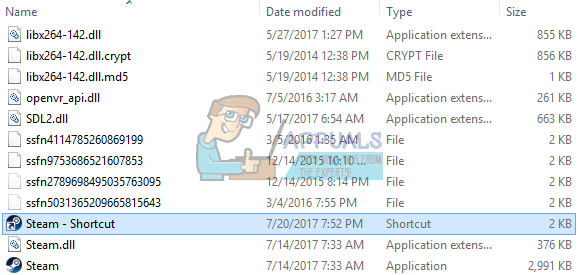
- Teraz, gdy masz już konfigurację skrótów, masz zamiar kliknij prawym przyciskiem myszy przejdź do nieruchomości, a zobaczysz to.
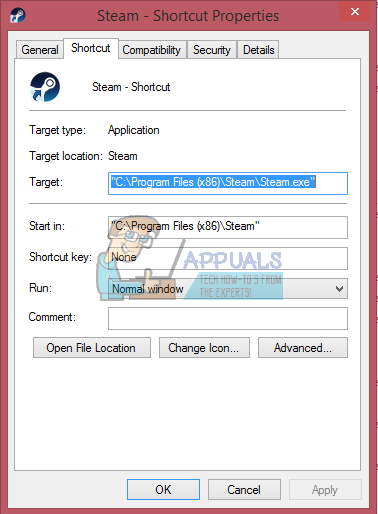
- W docelowym polu tekstowym dodaj:
-clientbeta client_candidate
Do końca ścieżki pliku
A więc staje się:
„C: Pliki programów (x86) Steam Steam.exe” -clientbeta client_candidate - wciśnij OK aby zapisać właściwości i uruchomić właśnie utworzony skrót.
Jeśli wykonałeś wszystkie kroki poprawnie, powinieneś mieć teraz dwie aplikacje Steam, których można użyć do uzyskania dostępu do Steam. Jeden z nich będzie działał w tym konkretnym przypadku, podczas gdy oryginalny plik steam pozostanie niezmieniony.
Rozwiązanie 4: Usuń plik Beta
Jeśli powyższe metody nie zadziałały, możemy spróbować zmienić / usunąć niektóre pliki Steam.
- Przejdź do swojego Katalog Steam . Domyślna lokalizacja katalogu to
C: / Pliki programów (x86) / Steam
- Poszukaj folderu „ Pakiety ”. Otwórz go, a znajdziesz plik o nazwie „ Beta '.
- Usuń plik i uruchom ponownie komputer.
- Otwórz Steam, a pojawi się monit o pobranie niektórych danych. Po pobraniu będzie działać normalnie zgodnie z wymaganiami.
Rozwiązanie 5: Zaktualizuj pliki i foldery Steam
Jeśli usunięcie pliku „Beta” nie pomogło, nie mamy innej możliwości niż usunięcie innych plików Steam i ponowne ich pobranie. Należy pamiętać, że każda przerwa w procesie kopiowania spowoduje uszkodzenie plików i konieczne będzie ponowne pobranie całej zawartości. Korzystaj z tego rozwiązania tylko wtedy, gdy masz pewność, że działanie komputera nie zostanie przerwane.
- Przejdź do swojego Katalog Steam . Domyślna lokalizacja katalogu to
C: / Pliki programów (x86) / Steam.
- Zlokalizuj następujące pliki i foldery:
SteamApps (teczka)
Dane użytkownika (teczka)
Steam.exe (Podanie)
Ssfn (Sekwencja numerów)
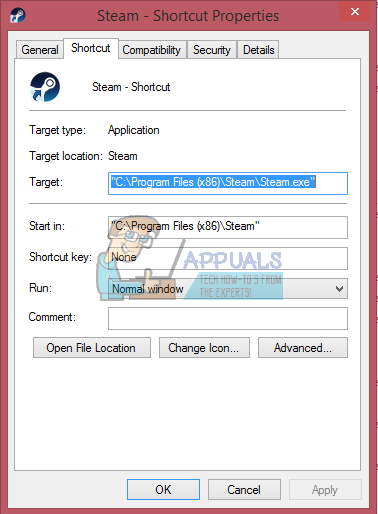
- Usuń wszystkie inne pliki / folder i uruchom ponownie komputer.
- Uruchom ponownie Steam i miejmy nadzieję, że zacznie się aktualizować. Po zakończeniu aktualizacji będzie działać zgodnie z oczekiwaniami.