Nakładka Origin może nie działać z powodu przestarzałego systemu operacyjnego i sterowników systemowych. Mimo że aplikacja znajduje się na białej liście oprogramowania antywirusowego, istnieją przypadki, w których blokują jej dostęp do zasobów systemowych. Aplikacje powodujące konflikt i uszkodzona instalacja Origin / Pliki gry / pliki tymczasowe również mogą być przyczyną niedziałania nakładki Origin.

Nakładka Origin
Wymagania wstępne
- Uruchom ponownie Twój system.
- Posługiwać się Detektor w dół aby sprawdzić, czy serwery działają.
- Upewnij się wyłącz opcję w grze innych gier z wyjątkiem tej, w którą próbujesz grać.
- Uruchom klienta Origin za pomocą uprawnienia administracyjne .
Jeśli spełniłeś wymagania wstępne, a nakładka nadal nie działa, wykonaj poniższe czynności.
Zaktualizuj system Windows i sterowniki systemowe do najnowszej kompilacji
Przestarzałe sterowniki systemu Windows i systemowe mogą narazić system na wiele zagrożeń i problemów. Co więcej, znane błędy są poprawiane w najnowszych wersjach. Dlatego pierwszym krokiem w rozwiązywaniu problemów powinna być aktualizacja systemu Windows i sterowników systemowych. Upewnij się, że masz ważny dostęp do Internetu i jesteś zalogowany jako administrator.
- naciśnij Windows klucz i typ Aktualizacja . Następnie w wynikach dotknij Sprawdź aktualizacje .
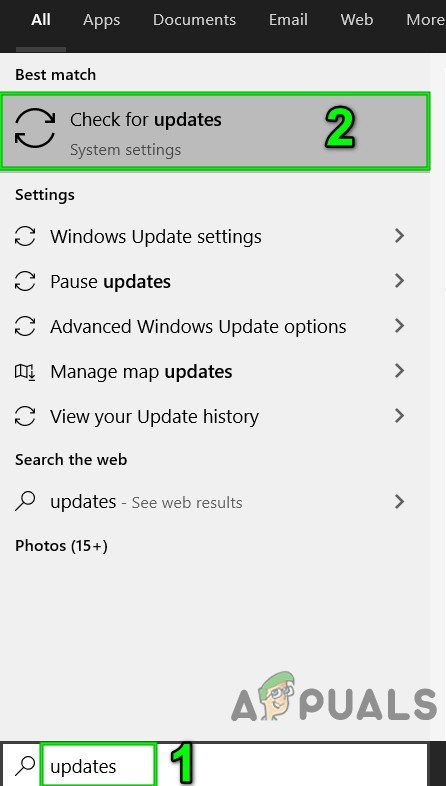
Sprawdź aktualizacje w wyszukiwarce Windows
- Teraz kliknij Sprawdź aktualizacje w aktualizacji systemu Windows.
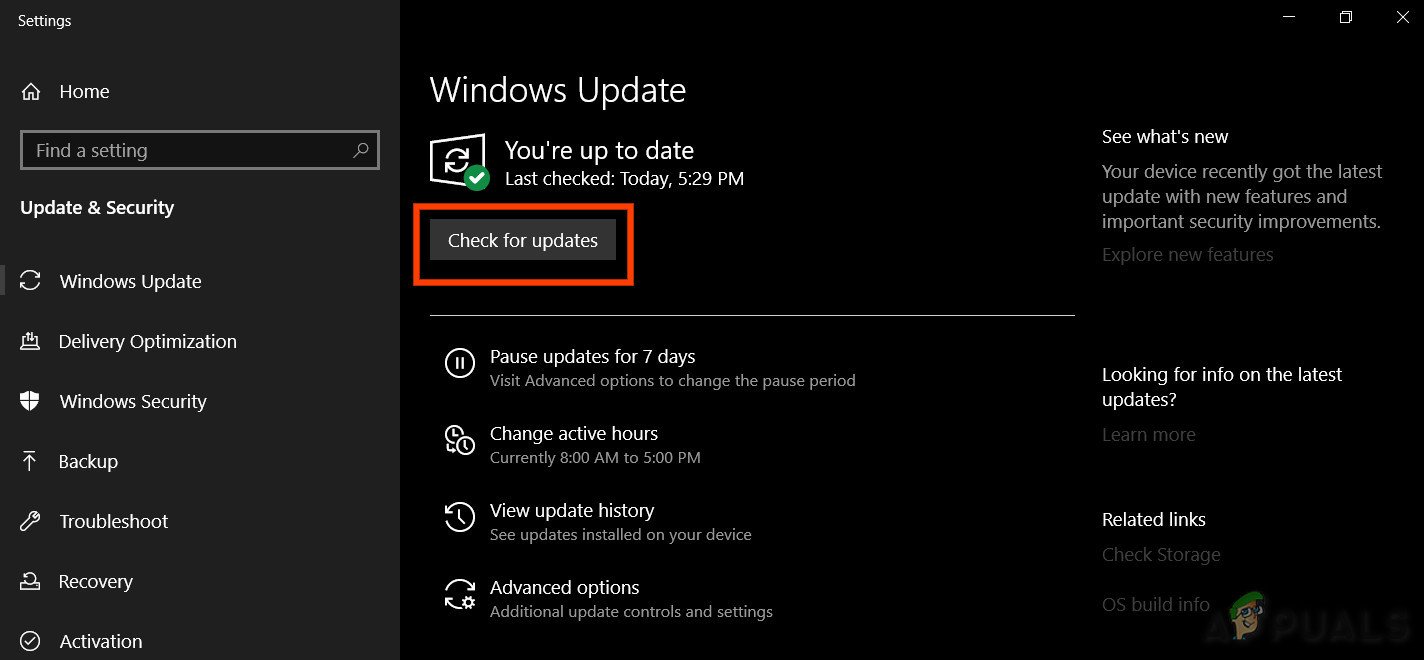
Sprawdź aktualizacje
- Jeśli są dostępne aktualizacje, to pobierz i zainstaluj wszystkie aktualizacje .
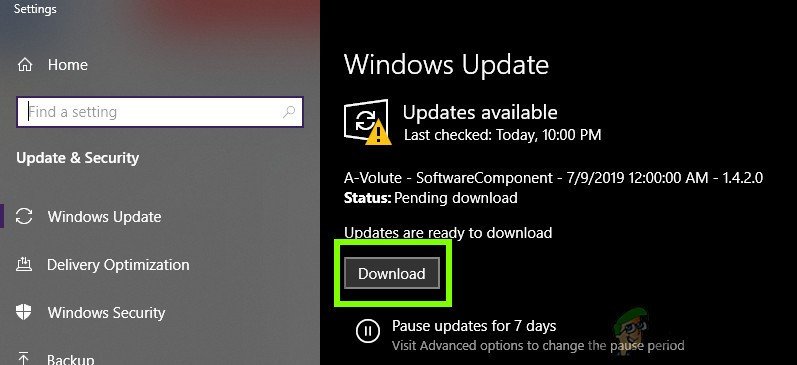
Sprawdź aktualizacje w Ustawieniach
- Chociaż wielu producentów używa aktualizacji systemu Windows do aktualizacji sterowników systemowych, dobrym pomysłem będzie sprawdzenie pliku witryna producenta dla zaktualizowanych sterowników systemowych, zwłaszcza sterownik dźwięku i Oprogramowanie do zarządzania dźwiękiem .
Zmień ustawienia antywirusa / zapory
W przypadku aplikacji antywirusowych / zapory sieciowej istnieje znana historia problemów związanych z grami i aplikacjami związanymi z grami (wiadomo, że ten konkretny problem powodują Osłona zachowania programu Avast Antivirus i program antywirusowy Bitdefender). Albo powinieneś dodać wyjątek dla Origin (lub problematycznej gry) w aplikacji antywirusowej / zapory sieciowej lub wyłączyć aplikacje antywirusowe / zaporę.
Ostrzeżenie : Postępuj na własne ryzyko, ponieważ wyłączenie programu antywirusowego / zapory może narazić system na luki w zabezpieczeniach, takie jak wirusy, złośliwe oprogramowanie itp.
- Wyłączyć twój program antywirusowy i wyłącz zaporę (lub dodaj wyjątek do Origin lub gry, z którą masz problemy).
- Następnie sprawdź, czy możesz użyć nakładki Origin. Upewnij się również, że otwierasz Origin jako administrator.
Wyczyść pliki tymczasowe i pamięć podręczną Origin
Dane z pamięci podręcznej są używane przez aplikacje w celu przyspieszenia czasu ładowania. Jeśli pamięć podręczna Origin jest uszkodzona, to Pochodzenie nakładka może nie działać. W takim przypadku wyczyszczenie pamięci podręcznej Origin może rozwiązać problem. W celach ilustracyjnych omówimy proces dla systemu Windows; możesz postępować zgodnie z instrukcjami zgodnie z Twoim systemem operacyjnym.
- Wyjście Pochodzenie i zabić cały działający proces Origin za pośrednictwem Menadżer zadań .
- naciśnij Windows klucz i typ Biegać . Następnie w wynikach wyszukiwania kliknij Biegać .
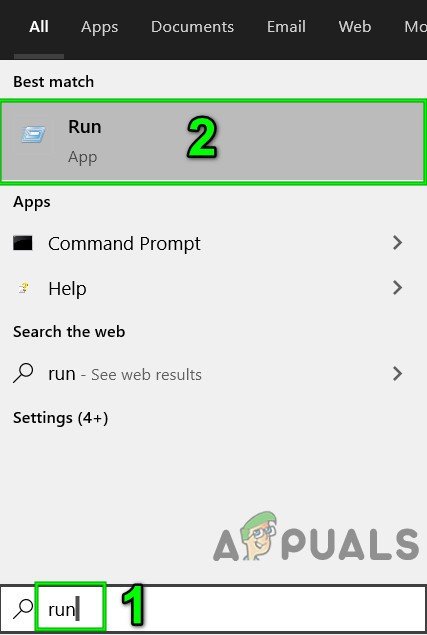
Otwórz polecenie Uruchom
- W polu Uruchom rodzaj następujące, a następnie naciśnij JEST nter .
% temp%

Wpisując „% temp%” i naciśnij „Enter”.
- Usunąć wszystkie pliki w tym folderze (pomiń te, które są w użyciu).
- W polu Uruchom rodzaj następujące i naciśnij Enter.
% ProgramData% / Origin
- Znajdź folder Lokalna zawartość (Ten folder nie należy usuwać ).
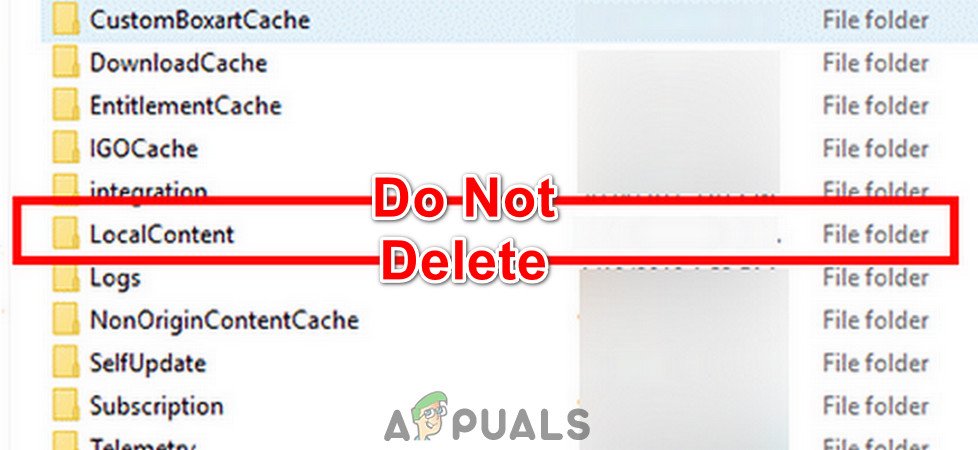
Nie usuwaj folderu LocalContent
- Usunąć wszystkie inne foldery z wyjątkiem folderu LocalContent.
- Ponownie w polu Uruchom wpisz
%Dane aplikacji%
- Następnie w Roaming folder, znajdź i usunąć the Pochodzenie teczka.
- Teraz w pasek adresu w folderze Roaming kliknij Dane aplikacji .
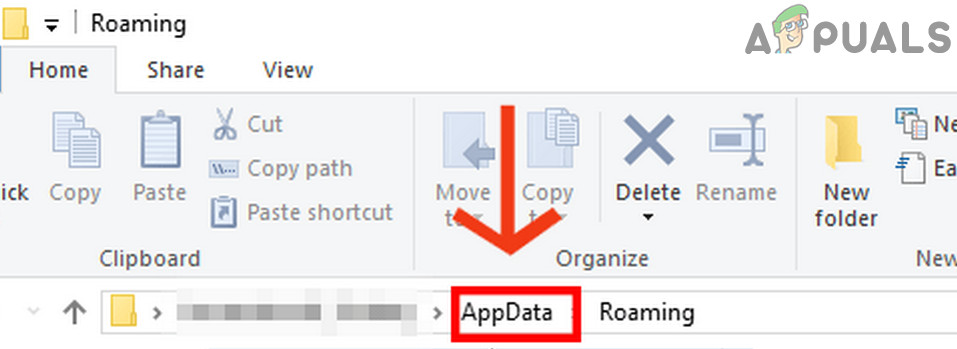
Kliknij AppData
- Następnie otwórz Lokalny teczka.
- Teraz znajdź i usuń the Pochodzenie teczka.
- Uruchom ponownie Twój komputer, Zaloguj sie Klient Origin, a następnie sprawdź, czy nakładka Origin działa poprawnie.
Napraw / odinstaluj / ponownie zainstaluj pliki gry za pomocą narzędzia Napraw
Nakładka Origin może nie działać, jeśli pliki gry są uszkodzone lub ich brakuje. Zwykle dzieje się tak, gdy masz złą aktualizację, która powoduje, że moduły są instalowane niekompletnie lub z brakującymi zależnościami. W takim przypadku użycie wbudowanej funkcji Origin do naprawy plików gry może rozwiązać problem.
- Otworzyć Moja biblioteka gier pochodzenia.
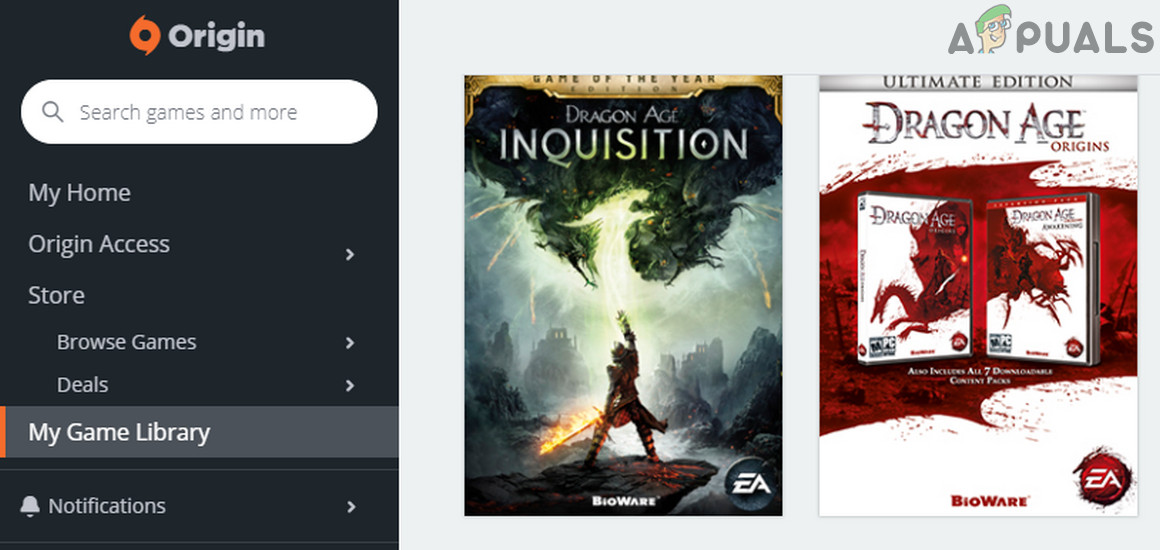
Otwórz moją bibliotekę gier
- Kliknij prawym przyciskiem myszy na ikonie problematycznej gry, a następnie wybierz Naprawic .
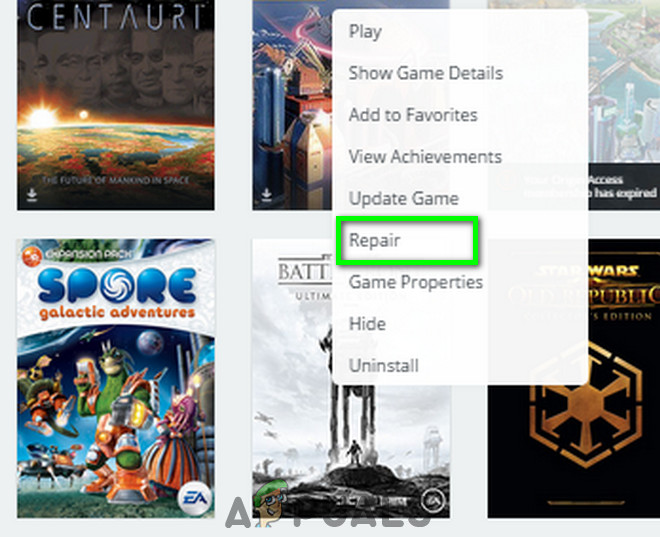
Napraw problematyczną grę
- Po zakończeniu procesu naprawy sprawdź, czy nakładka Origin działa poprawnie.
- Jeśli nie wtedy Odinstaluj gra.
- Wyjście Pochodzenie i uruchom ponownie Twój system.
- Następnie uruchom Origin, ponownie zainstaluj grę i sprawdź, czy problem został rozwiązany.
Wyłącz aplikacje, które są w konflikcie z nakładką pochodzenia
Niektóre aplikacje mogą powodować problemy z wyświetlaniem nakładki Origin. Aby to potwierdzić, możesz czyste okna rozruchowe i sprawdź, czy nakładka Origin działa poprawnie. Jeśli tak, sprawdź aplikacje, które są w konflikcie z nakładką Origin. Poniżej znajduje się lista aplikacji, o których wiadomo, że powodują problemy z nakładką pochodzenia.
- Razer Synapse
- OBS
- Parowy
- Kora
- Nvidia GeForce Experience
- Uplay
- Aplikacja Xbox dla systemu Windows
- Niezgoda
- Dopalacz MSI
- Statystyki / serwer Rivatunera
- Reshade
- Program AMD Wattman
- Fraps
- Nakładka AB
- Asus Sonic Radar
- NVIDIA Shadowplay
- AverMedia Stream Engine
Jeśli masz uruchomioną dowolną z tych aplikacji (lub uruchomioną nakładkę aplikacji), zamknij aplikację (lub wyłącz nakładkę aplikacji). Nawet w niektórych skrajnych przypadkach może być konieczne odinstalowanie aplikacji powodującej konflikt.
Włącz wersję beta klienta Origin
Origin ma wersję beta, która pozwala użytkownikom wybrać funkcje eksperymentalne, które nie są jeszcze dostępne w stabilnej wersji. Mimo że nakładka jest uważana za stabilną funkcję, natknęliśmy się na przypadki, w których włączenie funkcji beta naprawiało nakładkę niedziałającą. Zawsze możesz cofnąć zmiany, jeśli to nie zadziała.
- Uruchomić Pochodzenie.
- Kliknij menu Origin i kliknij Ustawienia aplikacji .
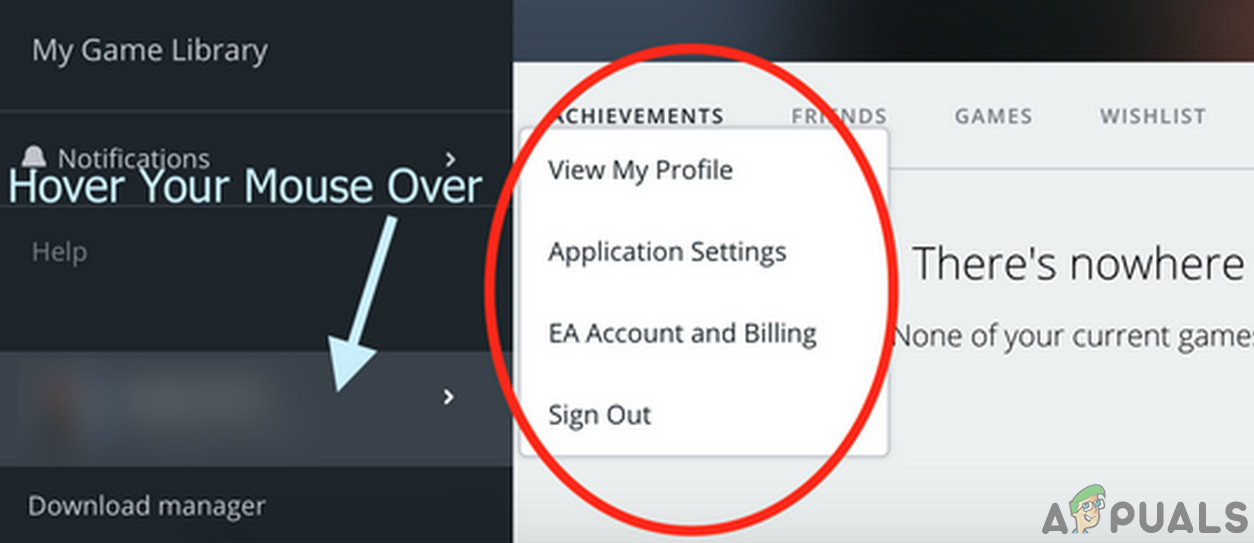
Otwórz ustawienia aplikacji pochodzenia
- W sekcji Aktualizacje klienta przełącz przełącznik Weź udział w wersji beta klienta Origin do NA .
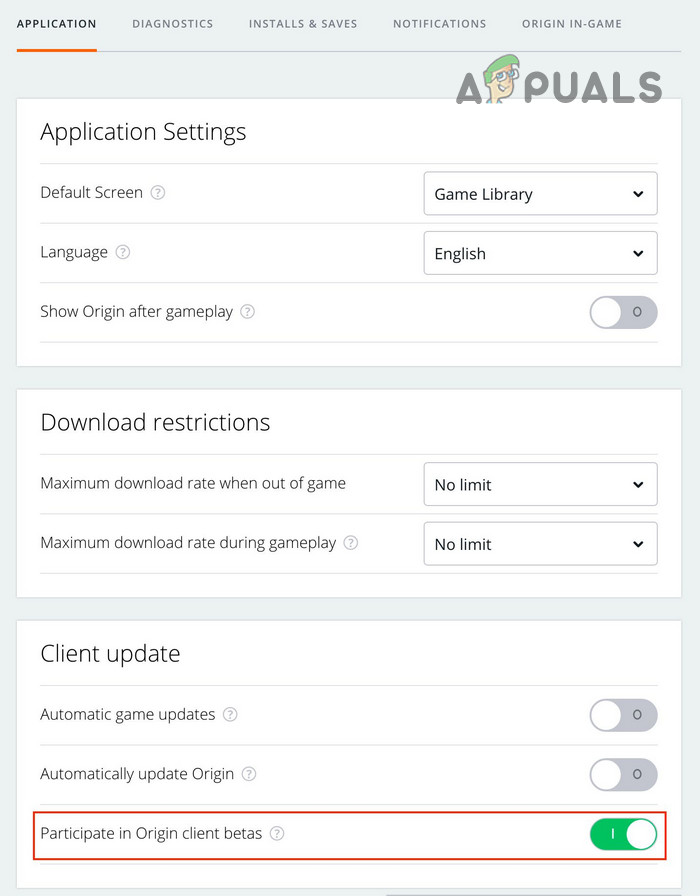
Włącz opcję Weź udział w wersji beta klienta Origin
- Poczekaj chwilę, a następnie sprawdź, czy problem został rozwiązany.
Zmień ustawienia wideo i synchronizację pionową
Jeśli ustawienia wideo nie są optymalne, może to powodować problemy z nakładką Origin, ponieważ nakładka jest bezpośrednio związana z ustawieniami wideo. W takim przypadku zmiana ustawień wideo systemu może rozwiązać problem. Zanim przejdziesz dalej, upewnij się, że ekran jest ustawiony na używanie natywnej rozdzielczości systemu.
- Uruchom Origin.
- Otwórz problematyczną grę Ustawienia i otwórz Wizualny .
- Teraz kliknij Włącz tryb okienkowy a następnie sprawdź, czy nakładka Origin działa poprawnie.
- Jeśli nie, włącz synchronizację pionową, jeśli jest wyłączona (lub wyłącz, jeśli jest włączona) i sprawdź, czy nakładka Origin działa poprawnie.
Wyłącz DX12
DirectX 12 nadal nie jest w pełni optymalny / obsługiwany przez wiele gier i być może problem z nakładką Origin jest spowodowany użyciem DirectX 12. W takim przypadku zmiana ustawień gry na DirectX 11 może rozwiązać problem.
Aby zmienić ustawienia DirectX, wykonaj rozwiązanie 8 w artykule Jak naprawić awarię Battlefield 1 w systemie Windows .
Jeśli masz problemy z inną grą, wytyczne będą prawie takie same.
Utwórz nowego administratora
Jeśli do tej pory nic ci nie pomogło, to utwórz kolejne konto administratora na komputerze i sprawdź, czy nakładka Origin działa poprawnie. Istnieje wiele przypadków, w których Twoje konto zostanie uszkodzone lub niektóre jego konfiguracje nie są synchronizowane z systemem operacyjnym. Utworzenie nowego konta administratora wykluczy te możliwości.
Ręcznie odinstaluj Origin, a następnie zainstaluj go ponownie
Niedziałająca nakładka Origin może być również spowodowana uszkodzoną instalacją Origin, jak wyjaśniono powyżej. Jeśli naprawic funkcja gry nie działa i nadal nie możesz pomyślnie uruchomić nakładki, możemy spróbować ręcznie odinstalować Origin, a następnie zainstalować go ponownie. W ten sposób wszystkie pliki będą musiały zostać odświeżone.
- Wyjście Pochodzenie i zabić wszystkie procesy związane z pochodzeniem za pośrednictwem Menadżer zadań .
- naciśnij Windows klucz i typ Panel sterowania . Następnie w wynikach kliknij Panel sterowania .
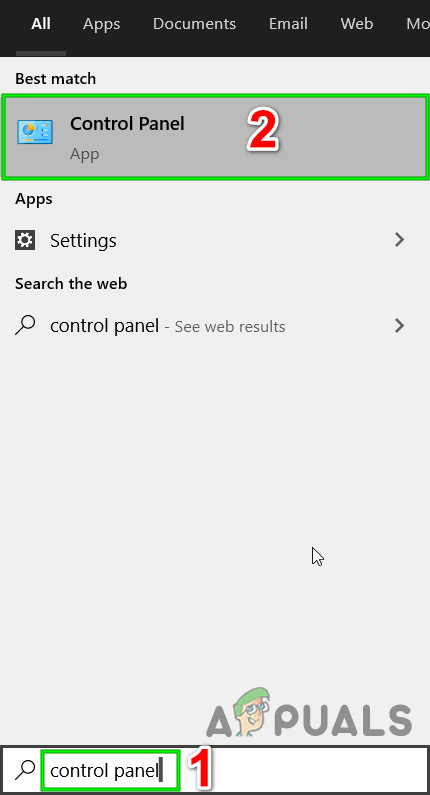
Otwórz Panel sterowania
- Teraz pod Programy , Kliknij Odinstaluj program .
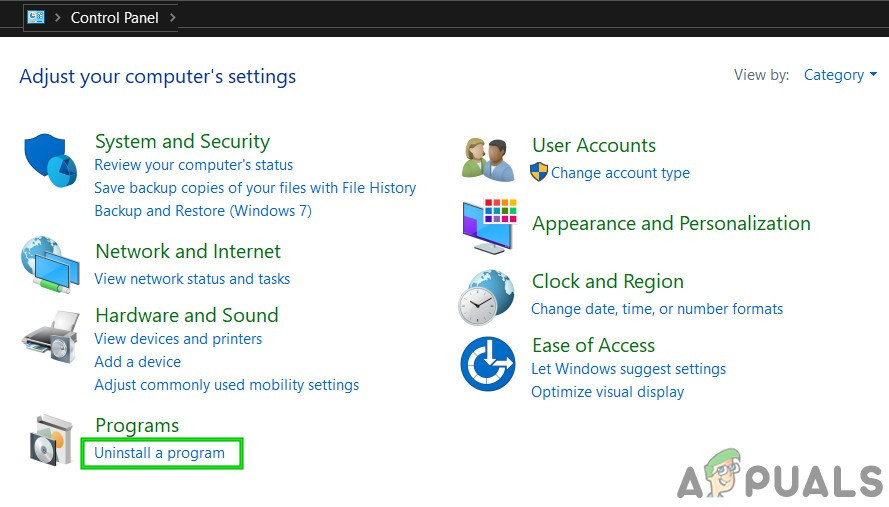
Odinstaluj program w Panelu sterowania
- Następnie na liście zainstalowanych programów kliknij prawym przyciskiem myszy na Pochodzenie a następnie kliknij Odinstaluj .
- Teraz postępuj zgodnie z instrukcjami wyświetlanymi na ekranie, aby zakończyć proces dezinstalacji.
- Następnie Nawigować do katalogu instalacyjnego Origin. Zwykle tak jest
C: Pliki programów (x86)
- Teraz znajdź i usuń the Pochodzenie teczka.
- naciśnij Windows klucz i typ Edytor rejestru . Teraz w wynikach kliknij prawym przyciskiem myszy Edytor rejestru a następnie kliknij Uruchom jako administrator .
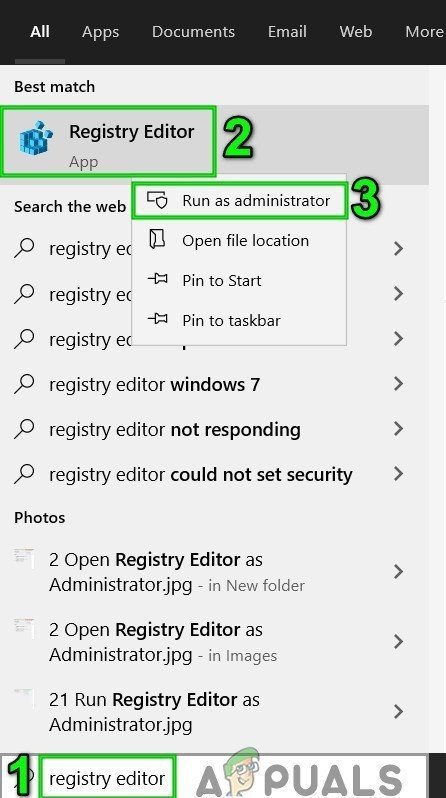
Otwórz Edytor rejestru jako administrator
- Pierwszy Stwórz do kopia zapasowa rejestru
Ostrzeżenie : Postępuj na własne ryzyko, ponieważ edycja rejestru wymaga specjalistycznej wiedzy i jeśli nie zostanie wykonana ostrożnie, możesz spowodować nieodwracalne uszkodzenie systemu. - Przejdź do folderu
HKEY_LOCAL_MACHINE Software WOW6432Node
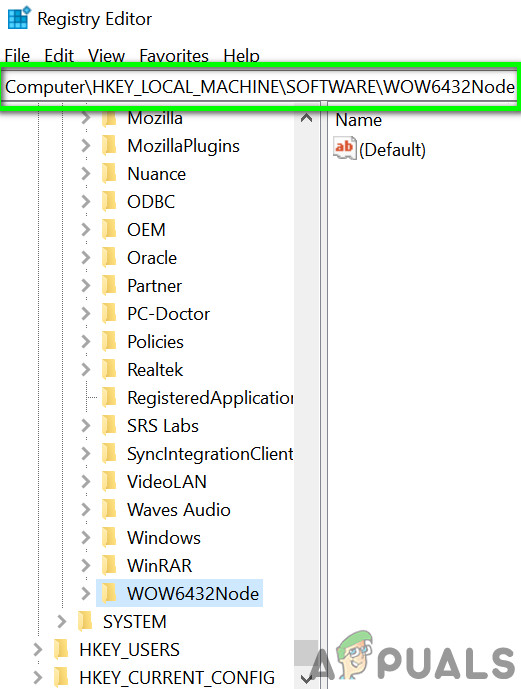
Otwórz folder WOW6432Node w Edytorze rejestru
Jeśli jest więcej niż jeden WOW6432Node folder, a następnie poszukaj folderu z rozszerzeniem Pochodzenie folder w nim.
- Teraz znajdź i usuń the Pochodzenie folder w nim.
- Następnie przejdź do folderu
HKEY_LOCAL_MACHINE SOFTWARE Microsoft Windows CurrentVersion Uninstall
- Teraz znajdź i usuń the Pochodzenie teczka.
- Następnie wciśnij Windows klucz i typ Biegać . Następnie w wynikach wyszukiwania kliknij Biegać .
- Teraz wpisz następujące polecenie w polu Uruchom
%Dane programu%/
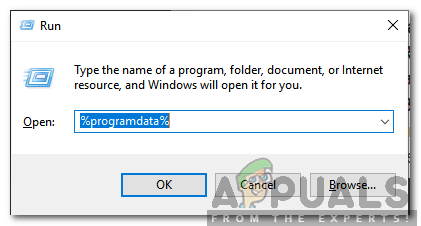
Wpisanie „% Programdata% i naciśnięcie„ Enter ”
- Następnie znajdź i usuń the Pochodzenie (jeśli folder Origin nie jest wyświetlany, wyłącz ustawienie Ukryte pliki i foldery).
- Teraz uruchom ponownie Twój system.
- Następnie pobieranie Pochodzenie z oficjalny link .
- Po pobraniu pliku kliknij prawym przyciskiem myszy na nim, a następnie wybierz „ Uruchom jako administrator ”.
- Następnie postępuj zgodnie z instrukcjami wyświetlanymi na ekranie, aby zakończyć instalację Origin.
- Podczas procesu instalacji może zostać wyświetlony monit z informacją, czy chcesz użyj zapisów w chmurze swoich gier lub dane lokalne (wybierz według własnych upodobań).
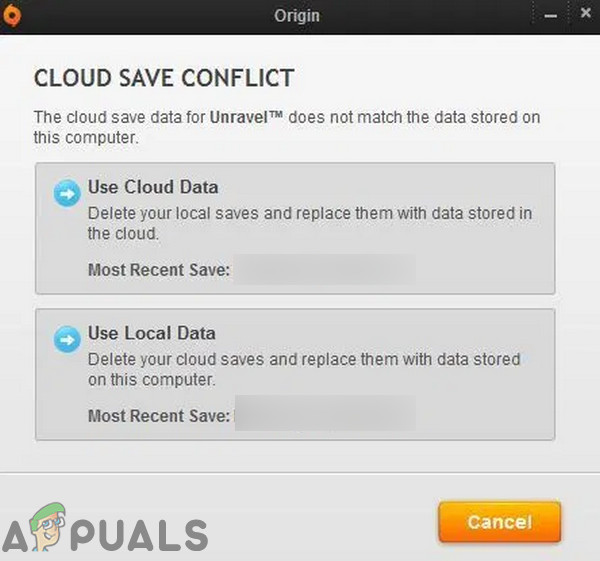
Użyj danych w chmurze lub danych lokalnych w Origin
- Po zakończeniu procesu instalacji sprawdź, czy nakładka Origin działa poprawnie.
Zresetuj okna
Jeśli nic Ci nie pomogło, przyczyną problemu może być uszkodzony system operacyjny. W tym wypadku, resetowanie systemu Windows może rozwiązać problem. Pamiętaj, że spowoduje to usunięcie całej zawartości Twojego konta, więc przed kontynuowaniem utwórz kopię zapasową danych komputera.
Tagi pochodzenie 6 minut czytania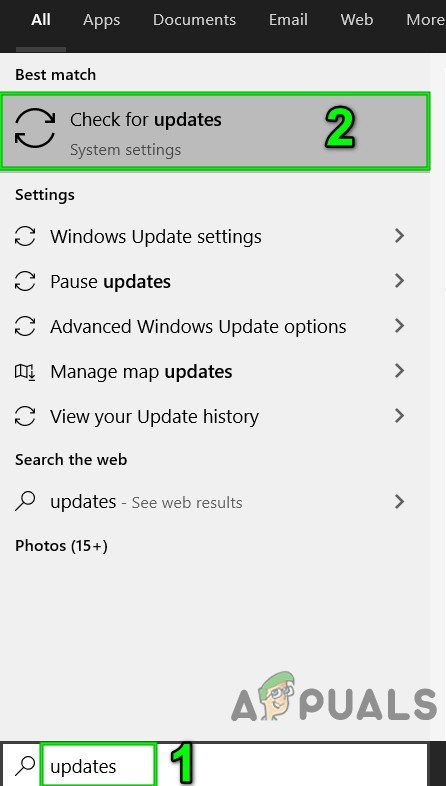
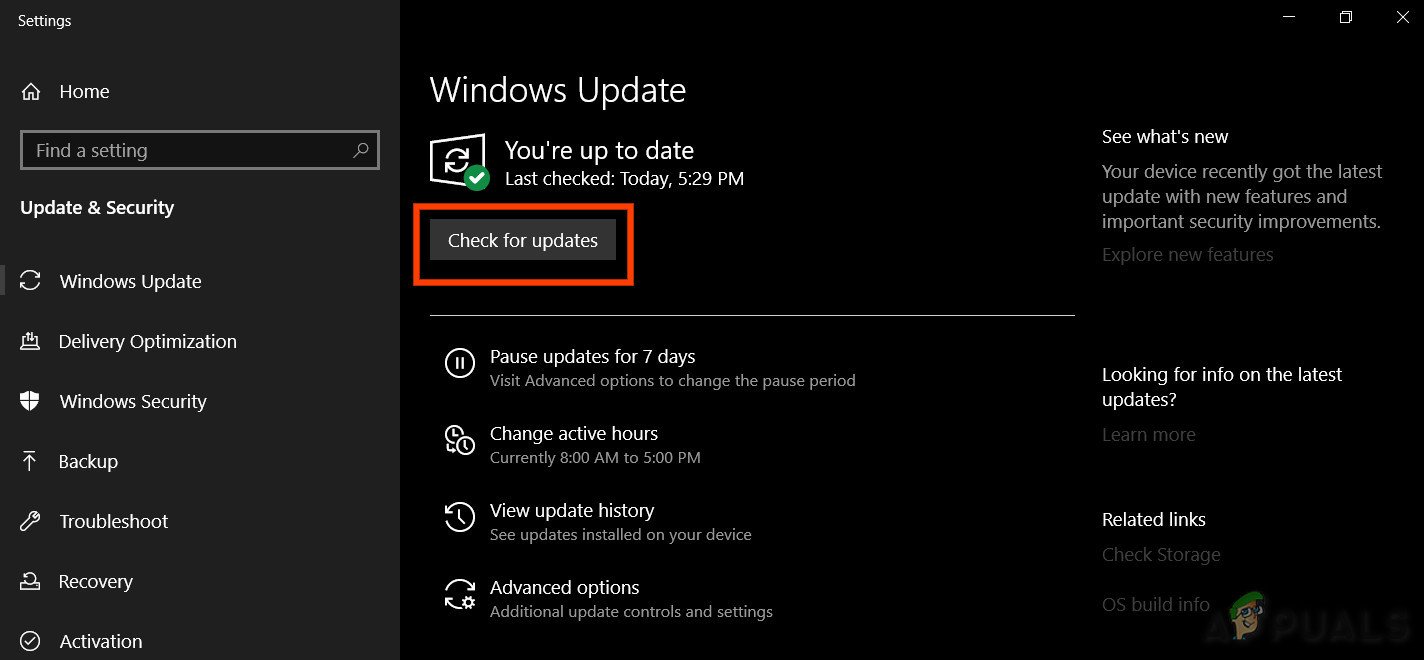
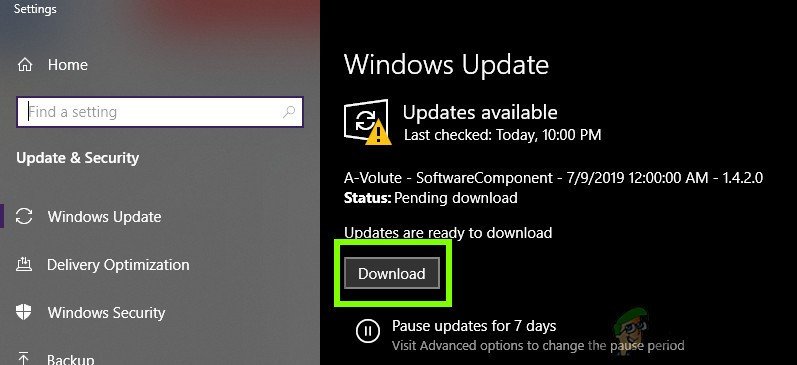
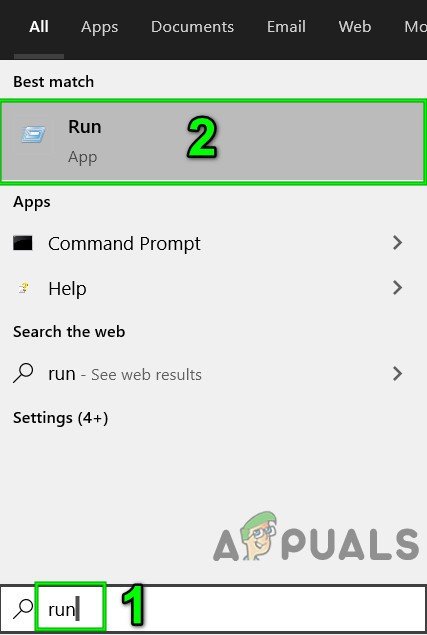
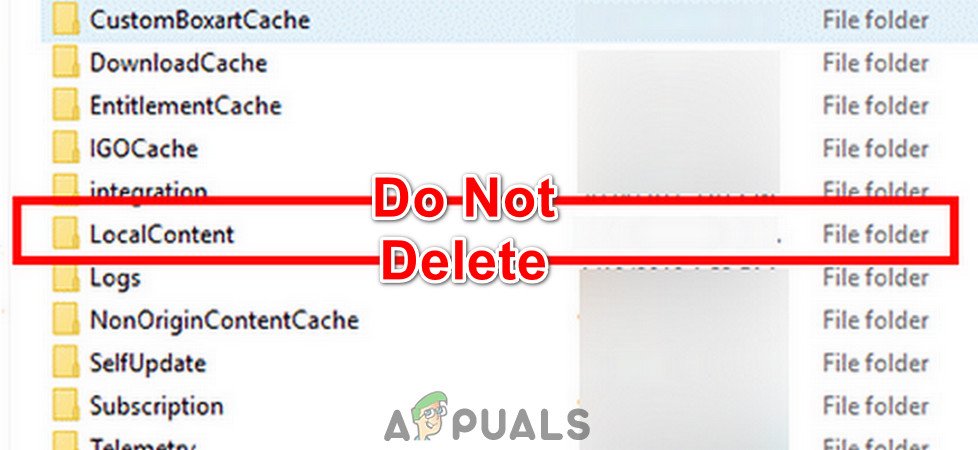
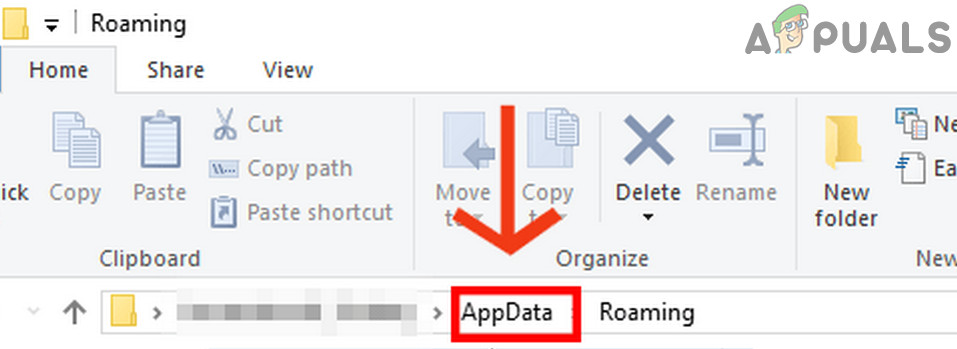
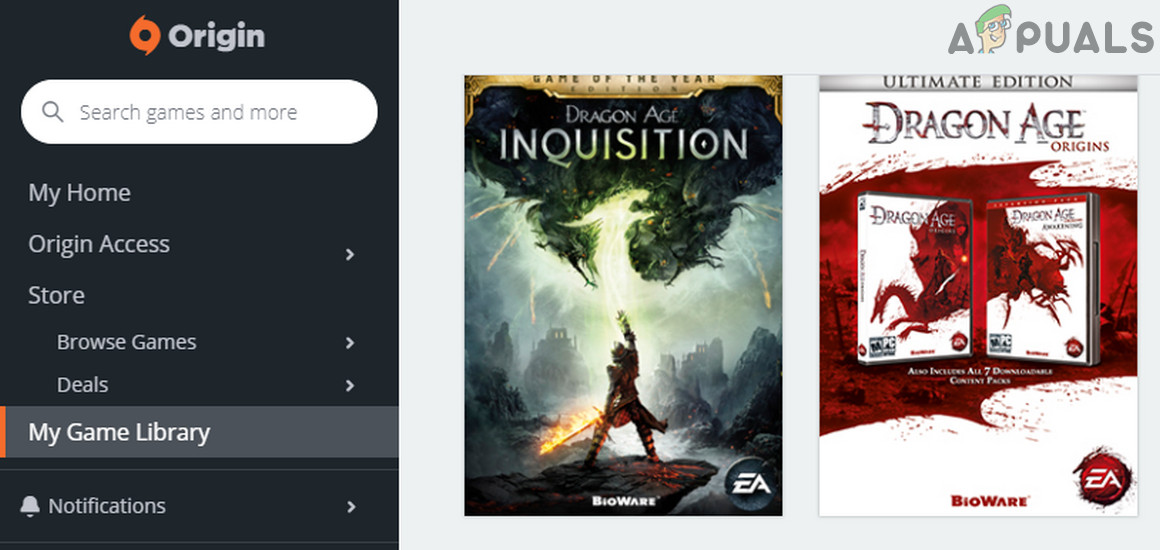
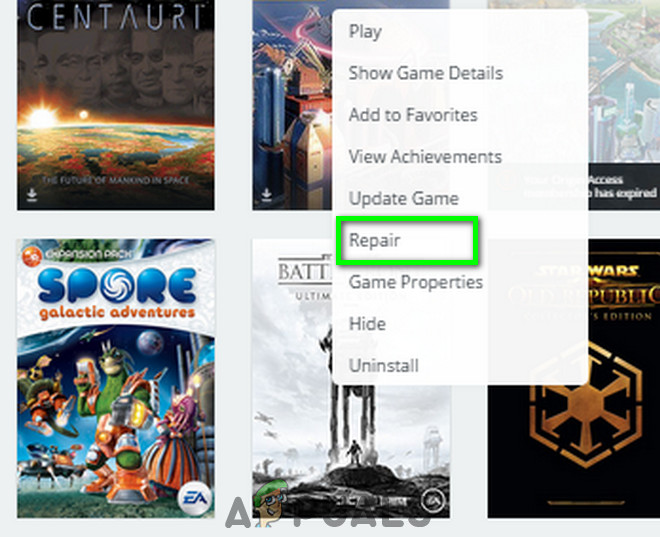
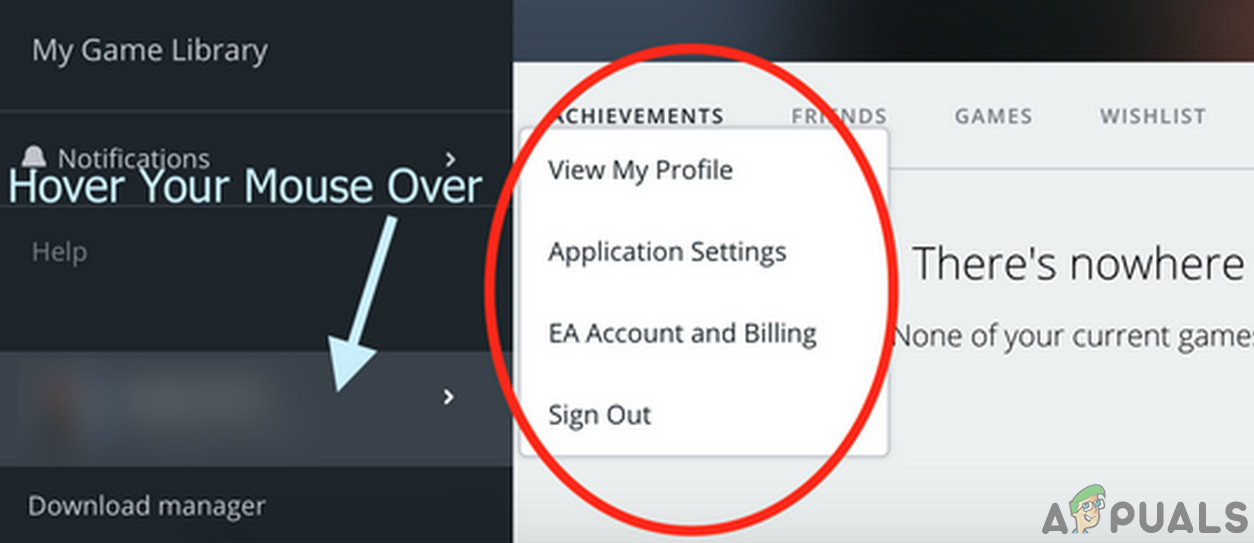
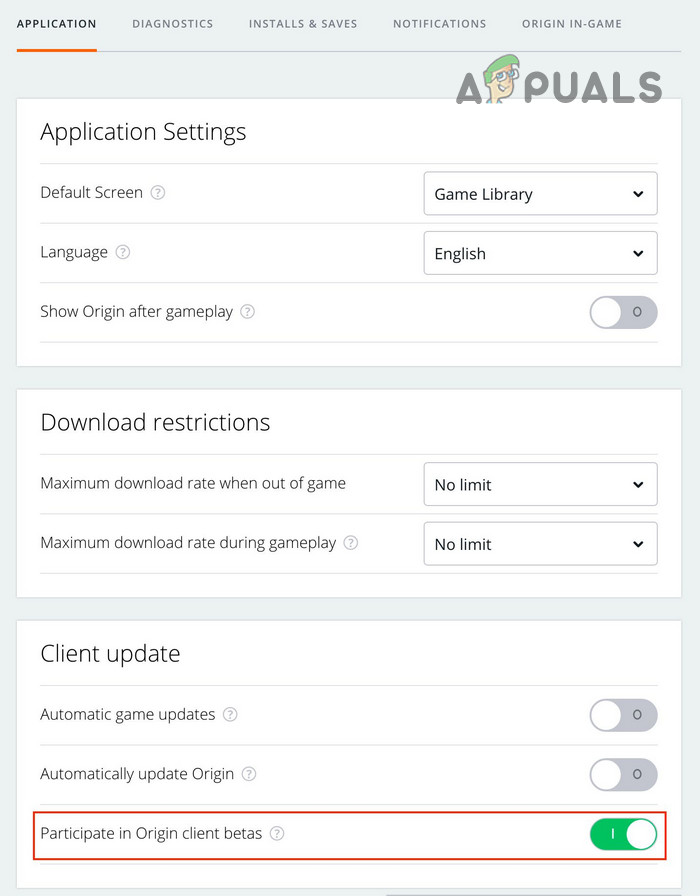
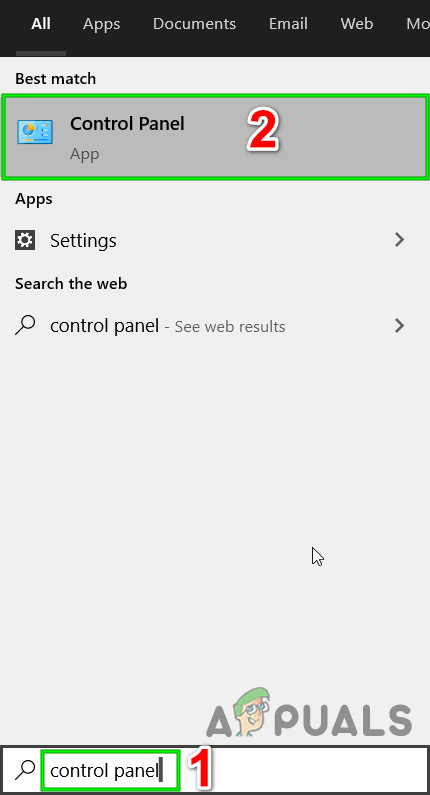
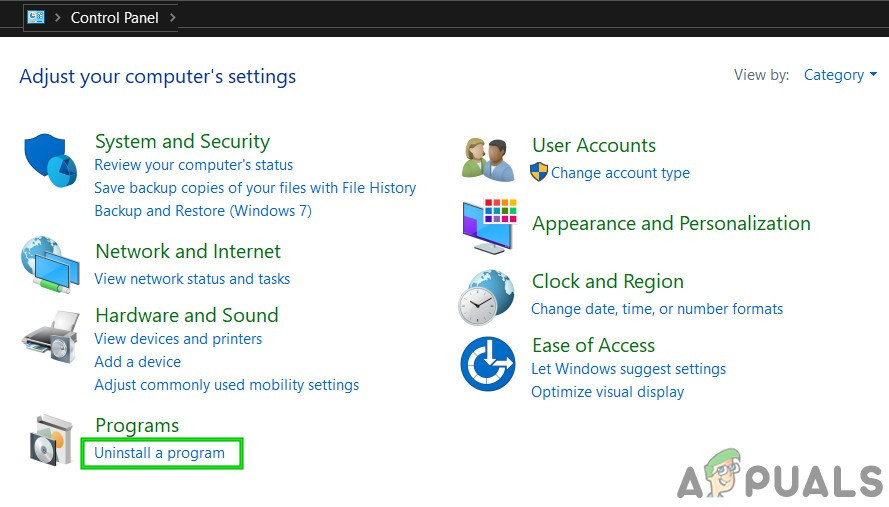
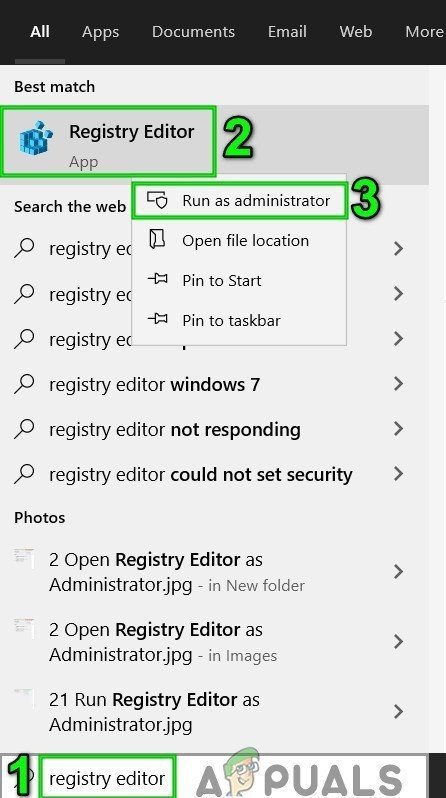
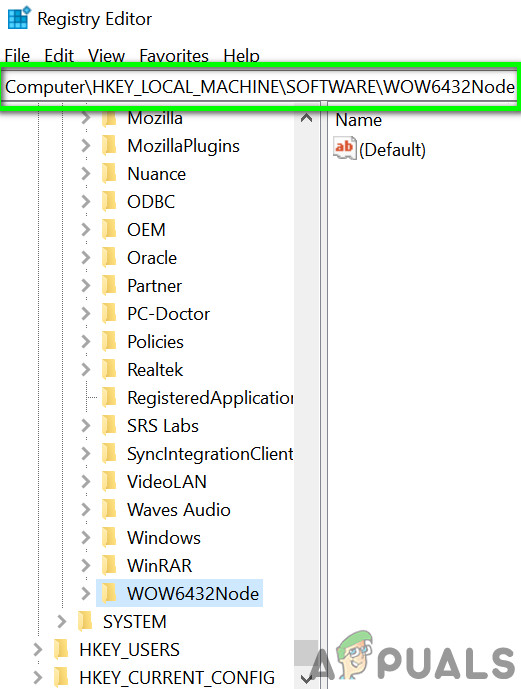
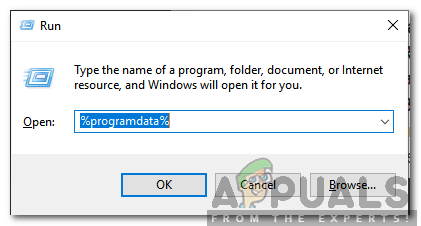
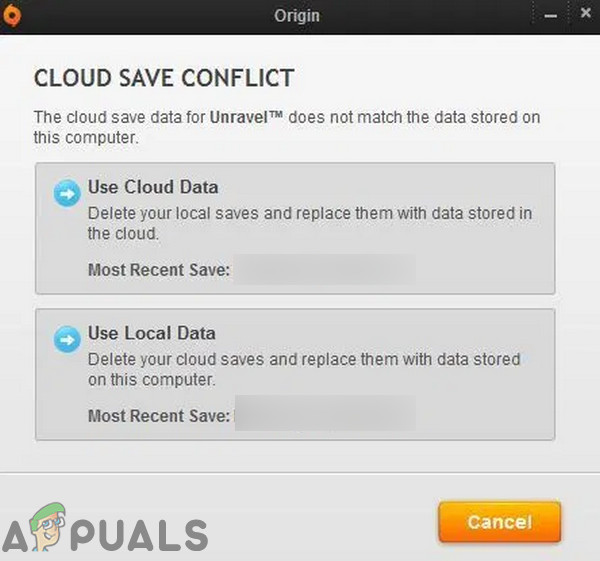














![[Aktualizacja] Twitter wyjaśnia, które „nieaktywne” konta zostaną oznaczone do usunięcia od następnego miesiąca](https://jf-balio.pt/img/news/00/twitter-clarifies-about-which-inactive-accounts-will-be-marked.png)








