Jedną z wygodniejszych innowacji systemu Android jako systemu operacyjnego jest możliwość dodawania widżetów aplikacji do ekranu głównego. Od Kalendarza Google po najnowsze nagłówki - ważne informacje mogą być wyświetlane bezpośrednio na ekranie głównym. W rzeczywistości widżety stały się tak wszechobecne, że ostatecznie Apple musiało dodać je również do iOS. Zaskakujące jest, że ten sam trend dotyczący widgetów nie przyjął się w komputerowych systemach operacyjnych. Jeśli używasz Chromebooka,chociaż może istnieć sposób, aby to zmienić.
Teraz mamy dwa sposoby na skonfigurowanie widżetów dla Chromebooka. Jednym z nich jest po prostu zainstalowanie widżetów bezpośrednio z Chrome Web Store. To nie są widżety Androida, ale zostały opracowane specjalnie dla Chrome. Druga metoda polega na uruchomieniu widżetów Androida w systemie operacyjnym Chrome. W tym celu musisz jednak upewnić się, że Twój Chromebook jest zgodny z aplikacjami na Androida. Oto lista zgodnych Chromebooków. Ponadto ta metoda działa tylko na Androidzie Pie, więc upewnij się, że używasz Pie.
Jeśli Twojego Chromebooka nie ma na liście lub nie możesz uruchomić najnowszej wersji Androida, najpierw przeprowadzimy instalację prostych widżetów Chrome na Chromebooku. Jeśli masz Chromebooka z Androidem Pie, możesz przejść bezpośrednio do drugiej połowy artykułu.
Widżety Chrome na Chromebooki bez Androida Pie
W przypadku Chromebooków bez Androida Pie nadal można zainstalować podstawowe widżety, takie jak zegar, pogoda, kalendarz i karteczki. Dzieje się tak, ponieważ programiści udostępnili aplikacje widżetów dla Chromebooków w sklepie Chrome. Oto przykład tego, jak mógłby wyglądać Twój pulpit po skonfigurowaniu tych aplikacji -

Chrome OS Dekstop z kalendarzem i karteczkami
Najpierw zainstalujemy oddzielne aplikacje dla tych widżetów z Chrome Web Store. Pamiętaj, że nie jest to lista ekskluzywna, ale to widżety, których używam i które uważam za niezawodne.
- Kalendarzowy zegar - Widżet zegara i kalendarza
- Kartki samoprzylepne - Do robienia notatek na pulpicie
- Pogoda Rift - Widget pogody
Po pobraniu tych aplikacji z Chrome Web Store należy je otwierać z menu Aplikacje. Możesz je wyszukać za pomocą przycisku wyszukiwania na klawiaturze Chromebooka lub przejrzeć szufladę aplikacji na komputerze.
Gdy te aplikacje są otwarte, widżety pojawią się na pulpicie i pozostaną tam. Nie nakładają się automatycznie na inne aplikacje, takie jak przeglądarka Chrome, ale jeśli chcesz je włączyć, możesz po prostu nacisnąć Alt + Tab, aby przenieść je na pierwszy plan.
Widżety Androida na Chromebooki z systemem Android Pie
W przypadku Chromebooków z systemem Android Pie potencjał widżetów znacznie wzrasta. Nie ma prostego sposobu na pobranie widżetów Androida w systemie operacyjnym Chrome, ale istnieje obejście tego problemu. Oto kroki, które należy wykonać -
Zainstaluj pasek zadań
Pobierz i zainstaluj aplikację paska zadań ze Sklepu Play na swoim Chromebooku. Otwórz aplikację i przejdź do opcji Zaawansowane funkcje w Ustawieniach. W tym miejscu upewnij się, że pola „Zastąp ekran główny” i „Włącz obsługę widżetów” są zaznaczone.
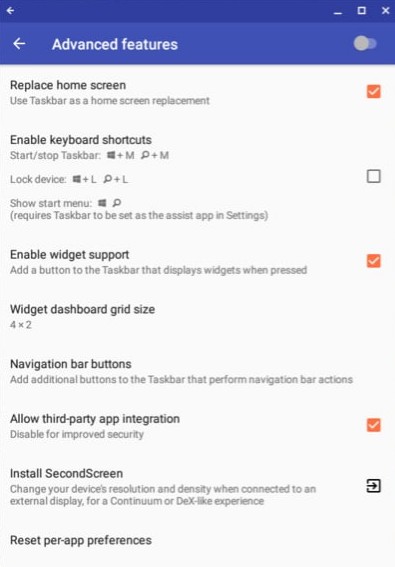
Strona zaawansowanych funkcji paska zadań
Gdy zaznaczysz „Zamień ekran główny”, wyskakujące okienko poprosi Cię o zezwolenie paskowi zadań na rysowanie nad innymi aplikacjami. Upewnij się, że udzielasz tego pozwolenia, ponieważ jest to niezbędne, aby widżety się wyświetlały.
Następnie na pulpicie pojawi się dodatkowy pasek zadań. Na pasku zadań zobaczysz przycisk widżetów. Kliknij ten przycisk, a następnie kliknij w dowolnym miejscu na ekranie. Pojawi się wyskakujące okienko z listą widżetów aplikacji do wyboru. Dopóki aplikacja jest zainstalowana na Twoim Chromebooku, odpowiedni widżet powinien znajdować się na liście. Następnie możesz skonfigurować widżety, takie jak Kalendarz Google, zegar na Androida, Spotify, z aplikacji informacyjnych itp.
Jeśli nie chcesz, aby pasek zadań pojawiał się u dołu ekranu (czyli tam, gdzie już znajduje się pasek zadań Chrome OS), możesz go również przenieść na górę ekranu.
To wszystko. Możesz teraz eksperymentować z różnymi rodzajami widżetów i nadać pulpitowi Chromebooka pożądany wygląd i funkcjonalność.
3 minuty czytania




















