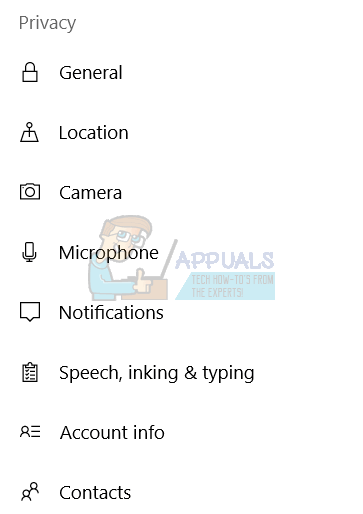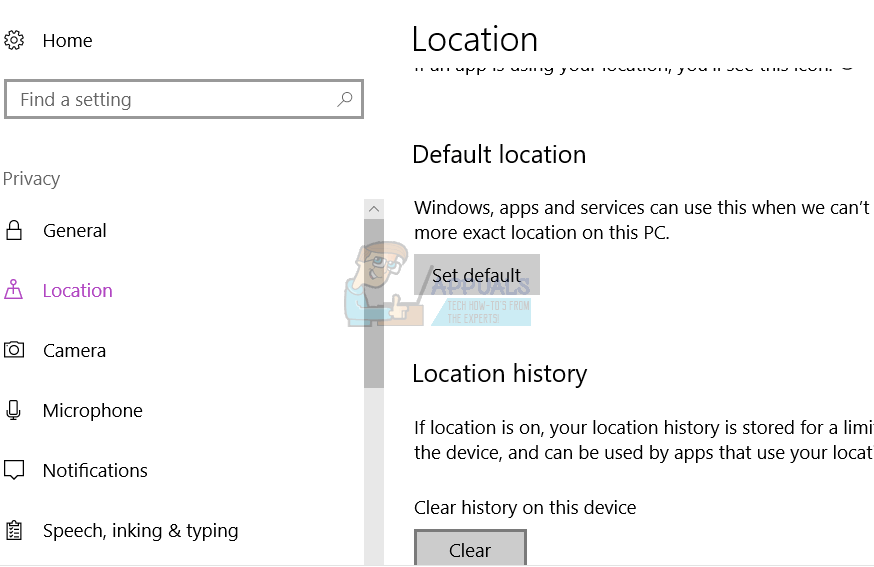Aby Twoje aplikacje były bardziej przydatne i dostosowane do Ciebie, najważniejsze jest ustawienie fizycznej lokalizacji. Będziesz wtedy mógł otrzymywać wiadomości o tym, co dzieje się wokół Ciebie, znajdować miejsca, np. restauracje w pobliżu ciebie między innymi. Istnieje kilka innych aplikacji, które mogą wykorzystać informacje o Twojej lokalizacji, aby poprawić komfort korzystania z systemu Windows 10. Należą do nich Cortana, Pogoda, Mapy, Wiadomości i inne. Bez odpowiedniej fizycznej lokalizacji dla tych aplikacji okazują się one bezużyteczne i marnują miejsce.
Wystąpił błąd związany z fizyczną lokalizacją komputera z systemem Windows. Użytkownicy ciągle otrzymują powiadomienie wychodzące z prawej strony ekranu z prośbą o „Ustaw domyślną lokalizację komputera”, ale po kliknięciu nic się nie dzieje. Ponadto komunikat mówi: „Użyjemy go, gdy nie będziemy mogli wykryć Twojej dokładnej lokalizacji (tak jak teraz)!” Dalsza diagnostyka pokazuje, że aplikacja używa złej lokalizacji dla wspomnianego komputera. Lokalizacja może być oddalona od kilku do kilkuset kilometrów, dlatego informacje zwracane przez aplikacje z wiadomościami, pogodą i mapami są nieistotne. W tym artykule omówimy przyczyny takiego błędu i sposoby jego usunięcia.
Dlaczego komputer prosi o „Ustaw domyślną lokalizację komputera”
Większość aplikacji interaktywnych musi znaleźć Twoją lokalizację, aby były dla Ciebie przydatne. Telefony i niektóre laptopy mogą to łatwo pracować dzięki GPS, który może wskazać lokalizację z dokładnością do kilku metrów. Istnieje inny sposób, który można wykorzystać do znalezienia swojej lokalizacji, a jest to poprzez pingowanie IP (protokół internetowy). Dane mogą być monitorowane pod kątem lokalizacji terminala końcowego (telefonu lub routera). Korzystając z routera Wi-Fi i połączeń Wi-Fi w pobliżu, Twoja lokalizacja może być triangulowana z dokładnością do kilku metrów.
Jeśli masz dostawcę telewizji kablowej lub DSL, przynajmniej w USA, Twoja lokalizacja będzie dokładna. Jeśli korzystasz z publicznego Wi-Fi, Twoja lokalizacja będzie dokładna. Jeśli korzystasz z hotspotu telefonu, Twoja lokalizacja również będzie dokładna. Jeśli otrzymujesz usługę internetową od ISP (dostawcy usług internetowych), prawdopodobnie znajdziesz się w złej lokalizacji. Na przykład, jeśli korzystasz z Internetu telefonicznego lub satelitarnego, będzie to trochę kłopotliwe, ponieważ Twój dostawca usług internetowych nie zapewnia prawidłowo usługi lokalizacyjnej. Ostatnią odsyłaną lokalizacją jest ostatni budynek / terminal usługodawcy internetowego, zanim dotrze do Ciebie. Może to być w innym stanie lub nawet mile od Twojej prawidłowej lokalizacji. Mogą istnieć również inne przyczyny, które mogą prowadzić do błędnych informacji o lokalizacji.
Możliwe było ustawienie domyślnej lokalizacji dla aplikacji, takich jak mapy i pogoda. Niedawno Microsoft zaktualizował tak, że można ustawić domyślną lokalizację systemu. Jeśli nie można określić prawidłowego adresu, ta lokalizacja będzie używana przez dowolną aplikację jako aktualny adres. Obejmuje to aplikacje takie jak wiadomości, pogoda, Cortana, Mapy, niektóre usługi Windows i inne. Aby ustawić domyślną lokalizację, wykonaj poniższe czynności.
Ustawianie domyślnej lokalizacji fizycznej w systemie Windows 10
- Otwórz aplikację Ustawienia, naciskając Klawisz Windows + I . Wybierz Prywatność spośród dostępnych opcji.

- W lewym panelu okna Ustawienia prywatności kliknij plik Lokalizacja patka.
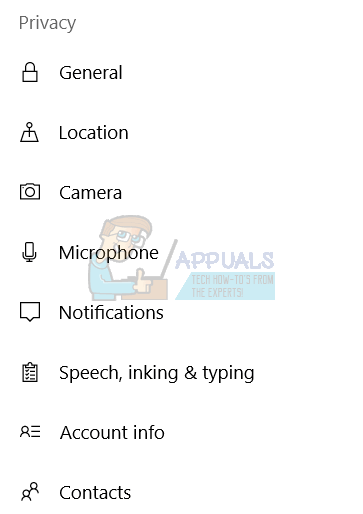
- Teraz w panelu po prawej stronie przewiń w dół do „ Sekcja domyślnej lokalizacji . ”Kliknij przycisk„ Ustaw domyślne ”tuż poniżej, gdzie jest napisane„ Windows, aplikacje i usługi mogą to wykorzystać, gdy nie możemy wykryć dokładniejszej lokalizacji na tym komputerze ”. Spowoduje to otwarcie aplikacji Mapy systemu Windows i pozwoli ustawić lokalizację jako domyślną.
- Po załadowaniu aplikacji mapy po lewej stronie pojawi się monit z prośbą o ustawienie domyślnej lokalizacji, kliknij „ Ustaw domyślną lokalizację ”.
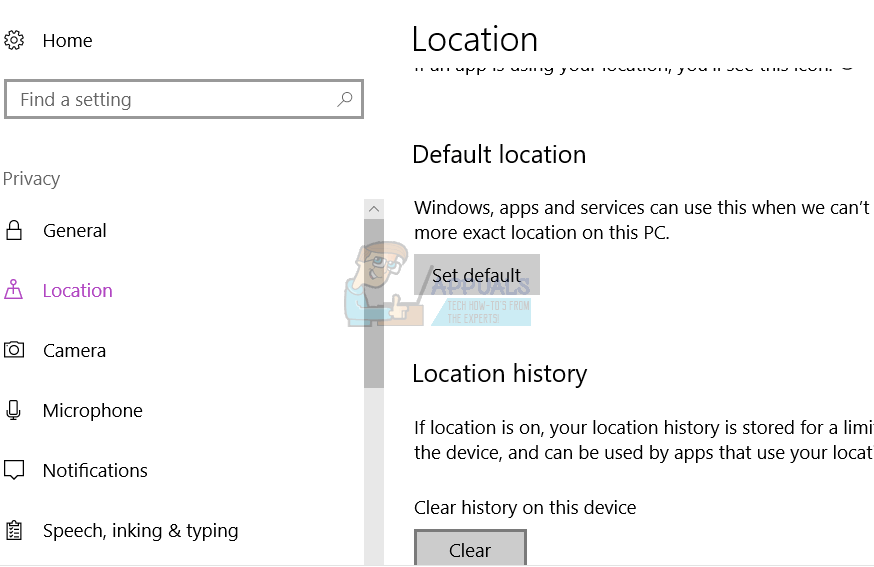
- Powinno pojawić się pole tekstowe z menu rozwijanym. Pokaże zapisane i ostatnio odwiedzone miejsca. Możesz wprowadzić lokalizację ręcznie lub możesz wybrać dowolną z wyświetlonego menu rozwijanego. Możesz także kliknąć lokalizację na wyświetlonej mapie, aby ustawić ją jako lokalizację domyślną.
- Wybierając lokalizację, ustawisz domyślną lokalizację swojego systemu. Nie są wymagane żadne dodatkowe potwierdzenia
Pamiętaj, że ta lokalizacja będzie używana jako domyślna lokalizacja dla Twoich aplikacji i usług systemu Windows w przypadkach, gdy nie można określić dokładnej lokalizacji. W przypadkach, gdy system Windows uważa, że może znaleźć dokładną lokalizację, ustawienie domyślne zostanie zignorowane. Aby zmienić domyślną lokalizację w przyszłości, otwórz aplikację Windows Map i kliknij wielokropek (trzy poziome kropki w prawym górnym rogu), aby przejść do Ustawień mapy. W ustawieniach aplikacji mapy kliknij przycisk „Zmień domyślną lokalizację” w sekcji Domyślna lokalizacja i zmień domyślną lokalizację.
3 minuty czytania