
Utwórz nową zmienną środowiskową i nazwij ją% JAVA_HOME% bin

JavaC została pomyślnie skonfigurowana
Dodatkowy krok: sprawdzenie, czy konfiguracja się powiodła
Jest jeszcze jeden krok, który można wykonać w wierszu polecenia, aby upewnić się, że pomyślnie skonfigurowano ścieżkę zmiennej środowiskowej Java. Wykonaj poniższe czynności, aby sprawdzić, czy konfiguracja działa:
- naciśnij Klawisz Windows + R. aby otworzyć okno dialogowe Uruchom. Następnie wpisz „ cmd ”I naciśnij Wchodzić aby otworzyć okno wiersza polecenia.
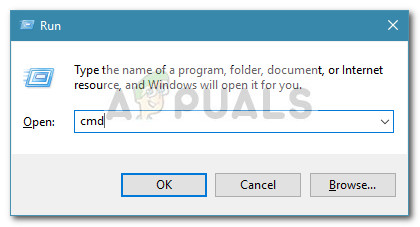
Uruchom okno dialogowe: cmd
- W oknie wiersza polecenia wpisz echo% JAVA_HOME% i naciśnij Enter, aby zobaczyć, jaki zwrot otrzymasz. Jeśli zobaczysz wydruk z katalogiem do JDK, oznacza to, że krok 2 zakończył się pomyślnie i twój JAVAC działa dobrze. W przypadku, gdy widzisz spację zamiast ścieżki JDK, oznacza to, że nie udało się skonfigurować zmiennej środowiskowej - w tym przypadku ponownie Krok 1 i Krok 2 .
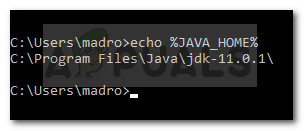
Sprawdzanie, czy zmienna środowiskowa Java została ustawiona poprawnie
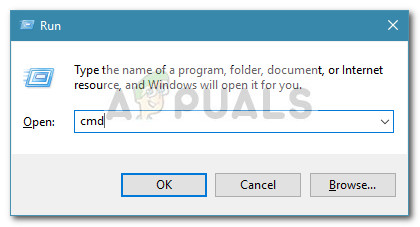
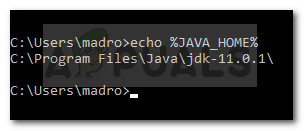






![[FIX] Nie działa automatyczne zapisywanie OneDrive w systemie Mac](https://jf-balio.pt/img/how-tos/06/mac-onedrive-autosave-not-working.jpg)
















