Kilku użytkowników otrzymuje „ Wystąpił błąd uwierzytelniania ”Na ich telefonach z Androidem podczas próby połączenia się z siecią Wi-Fi. Ten problem może wystąpić zarówno podczas dodawania nowej sieci, jak i istniejącej sieci. W większości przypadków jest to związane z nieprawidłowym hasłem do sieci Wi-Fi, ale mogą istnieć inne możliwości, o których omówimy w tym artykule.

Komunikat o błędzie
Co powoduje błąd uwierzytelniania w systemie Android?
Udało nam się odkryć niektóre z najczęstszych przyczyn, które powodują ten konkretny problem. Zrobiliśmy to, przeglądając różne raporty użytkowników i strategie naprawy, których użyli do rozwiązania problemu. Oto podręczna lista z typowymi scenariuszami, które mogą wywołać ten konkretny komunikat o błędzie:
- Hasło jest niepoprawne - Jak się okazuje, problem ten będzie występował głównie wtedy, gdy podane hasło jest nieprawidłowe. Jeśli ten scenariusz ma zastosowanie, możesz rozwiązać problem, wpisując poprawne hasło w wybranej opcji widoczności.
- Ustawienia sieci są błędne - W niektórych przypadkach ten problem występuje z powodu ustawień sieciowych w telefonie, które uniemożliwiają prawidłowe działanie WiFI. Kilku użytkowników, którzy znaleźli się w podobnej sytuacji, zgłosiło, że udało im się rozwiązać problem, resetując sieć.
- Adres IP jest nieprawidłowy - Czasami ustawienia DHCP IP nie skonfigurują poprawnie adresu IP dla sieci WiFI. Większość użytkowników była w stanie rozwiązać ten problem, używając statycznego adresu IP dla ustawień sieciowych.
W tym artykule opisano różne metody rozwiązywania problemów „ Wystąpił błąd uwierzytelniania „. Zaczniemy od najbardziej powszechnej i najprostszej metody do metody szczegółowej.
Metoda 1: Sprawdź ponownie swoje hasło do sieci
Ten problem najczęściej oznacza, że hasło do sieci jest nieprawidłowe, przez co wyświetla się komunikat o błędzie uwierzytelniania. Musisz się upewnić, że wpisałeś prawidłowe hasło do swojego WiFi. Czasami hasło resetuje się na routerze z powodu resetowania routera lub ustawień. Powinieneś także sprawdzić ustawienia routera, aby sprawdzić hasło w ustawieniach sieci bezprzewodowej. Pokażemy Ci obie opcje sprawdzenia i potwierdzenia poprawności hasła, wykonując poniższe czynności:
- Przejdź do swojego telefonu Ustawienia i dotknij Wi-Fi .
- Stuknij w Sieć WiFi nazwę, która powoduje błąd, a następnie wybierz Zapomnij o sieci opcja.
Uwaga : W przypadku niektórych telefonów musisz dotknąć i przytrzymać nazwę sieci, a następnie wybrać opcję Zapomnij o sieci. - Następnie dotknij sieci Wi-Fi, podaj plik hasło i upewnij się, że pokaż ikonę hasła jest zaznaczone, aby widzieć Twoje hasło podczas wpisywania.
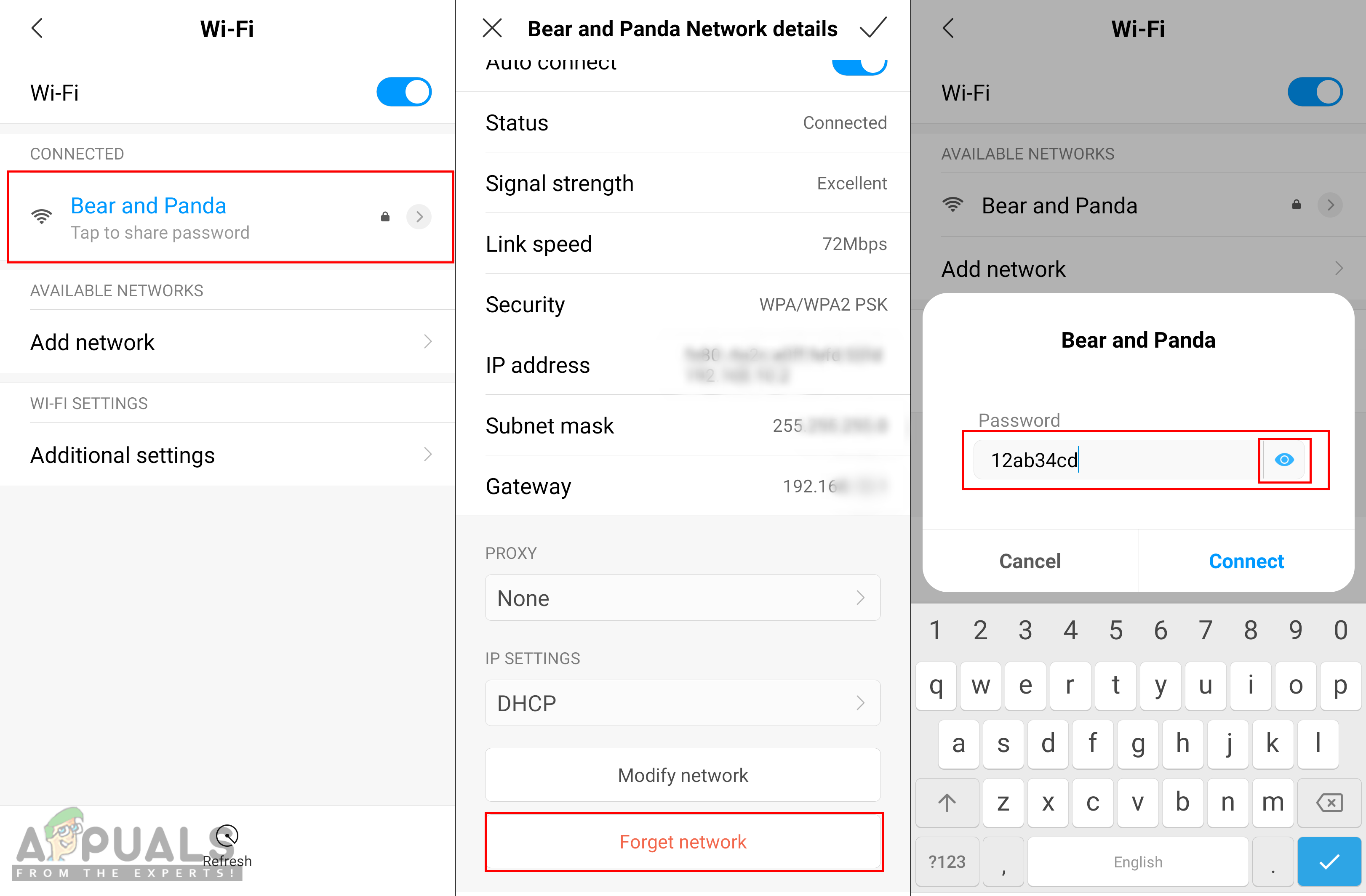
Ponowne sprawdzenie poprawnego hasła
- Jeśli nadal wyświetla błąd, idź i sprawdź ustawienia routera aby potwierdzić hasło.
- Możesz wpisać adres IP „ 192.168.1.1 „W przeglądarce komputera i podaj nazwę użytkownika i hasło logowania.
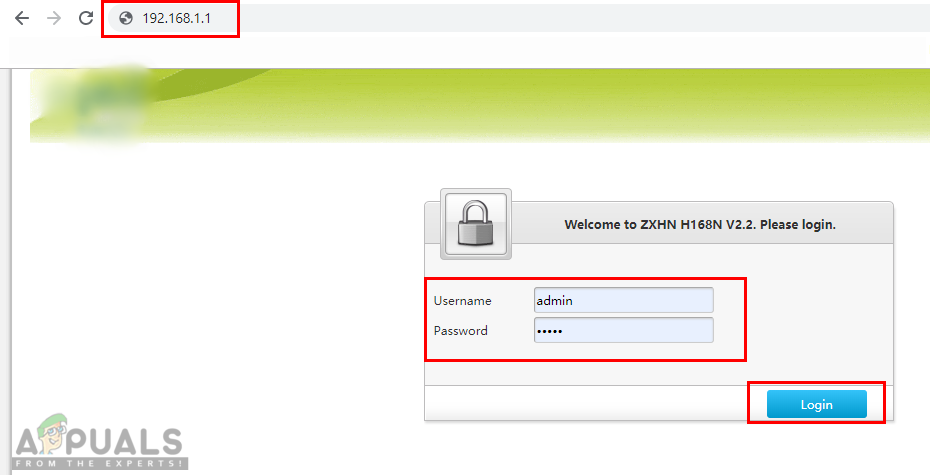
Otwieranie ustawień routera i logowanie
Uwaga : Powyższy adres IP jest domyślny dla większości, można go znaleźć, wpisując to polecenie „ ipconfig ”W cmd.
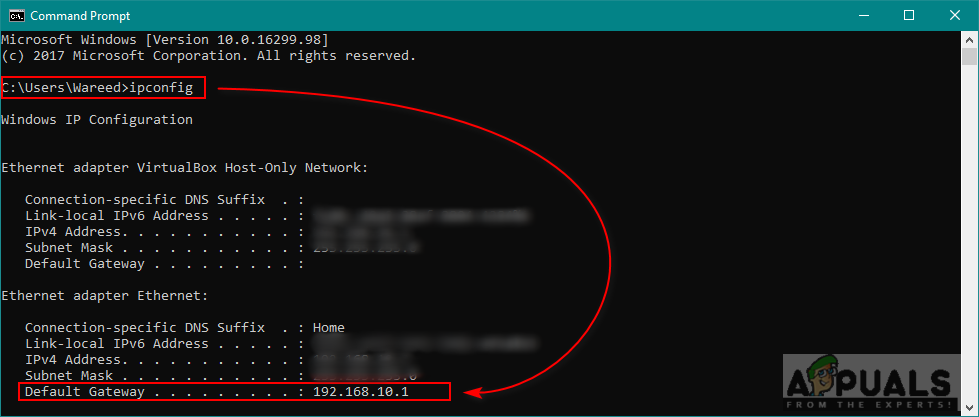
Znajdowanie adresu IP routera
- Po zalogowaniu przejdź do Bezprzewodowe> Bezpieczeństwo i sprawdź swoje hasło.
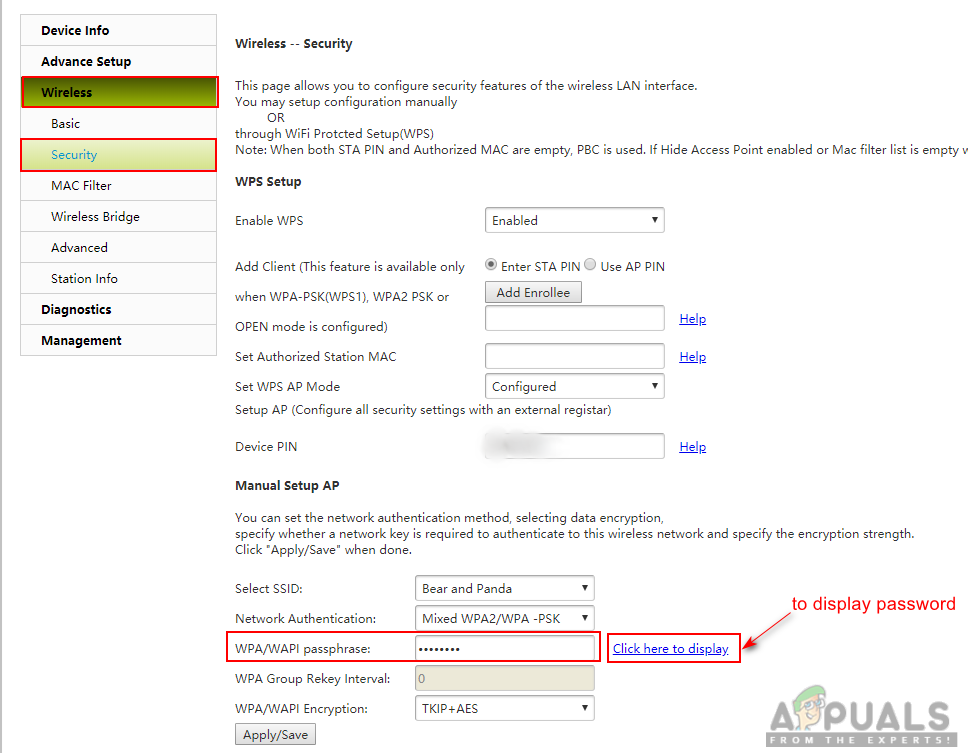
Sprawdzanie hasła WiFi w routerze
- Niektóre routery mają również login i hasło Wi-Fi wymienione z tyłu routera, jak pokazano poniżej:
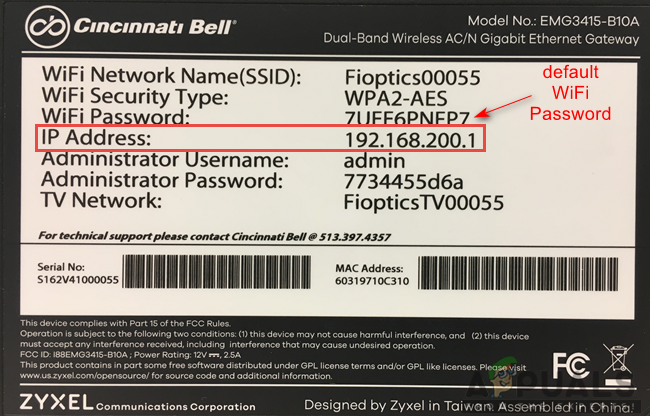
Informacje zwrotne routera.
Metoda 2: Włączanie trybu samolotowego
W większości przypadków łączność w telefonie ulega zakłóceniom i wymaga szybkiego odświeżenia. Obrócenie NA tryb samolotowy tymczasowo wyłączy całą łączność urządzenia. Możesz to po prostu zrobić, zamieniając pasek powiadomień na ekranie głównym i dotykając Tryb samolotowy opcja. Jeśli nie masz tej opcji, musisz przejść do ustawień telefonu lub użyć przycisku zasilania, aby przejść do trybu samolotowego. Po skręceniu NA tryb samolotowy, poczekaj 30 sekund a następnie odwróć go POZA używając tej samej metody. Po zastosowaniu tej metody możesz teraz spróbować połączyć się z siecią Wi-Fi.

Włączanie trybu samolotowego
Metoda 3: Zresetuj ustawienia sieciowe
Istnieje prawdopodobieństwo, że ustawienia sieciowe w telefonie ulegną awarii. Czasami nieprawidłowe ustawienia sieci mogą zepsuć sieć Wi-Fi. Kilku użytkowników, którzy znaleźli się w podobnej sytuacji, rozwiązało ten problem, resetując ustawienia sieciowe. Możesz zresetować ustawienia sieciowe, wykonując poniższe czynności:
- Przejdź do swojego telefonu Ustawienia i otwórz Kopia zapasowa i resetowanie .
- Przewiń w dół i dotknij Zrestartować ustawienia sieci opcja.
- Teraz dotknij Resetowanie ustawień i potwierdź akcję.
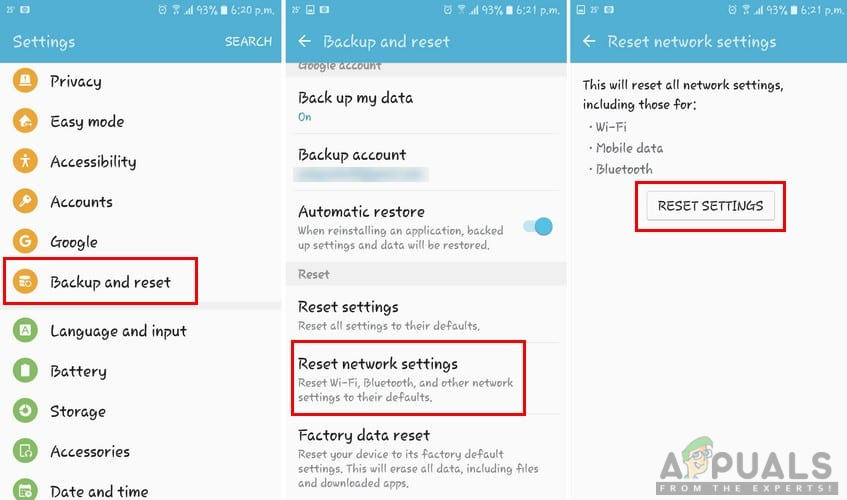
Resetowanie sieci WiFi
- Po zresetowaniu ustawień sieciowych przejdź i ponownie podłącz sieć WiFi.
Metoda 4: Skonfiguruj adres IP
Czasami winowajcą mogą być ustawienia IP używane do łączenia się z WiFi. Jeśli konfiguracja adresu IP jest nieprawidłowa, router nie pozwoli na dostęp do Internetu. W tej metodzie zmodyfikujemy ustawienia połączenia sieciowego Wi-Fi i wypróbujemy statyczny adres IP, aby działał, wykonując następujące czynności:
- Przejdź do swojego telefonu Ustawienia i dotknij Wi-Fi opcja.
- Teraz dotknij Sieć WiFi nazwa, która powoduje błąd, a następnie wybierz Modyfikować ustawienia.
Uwaga : W przypadku niektórych telefonów musisz dotknąć i przytrzymać nazwę sieci, a następnie wybrać opcję modyfikacji.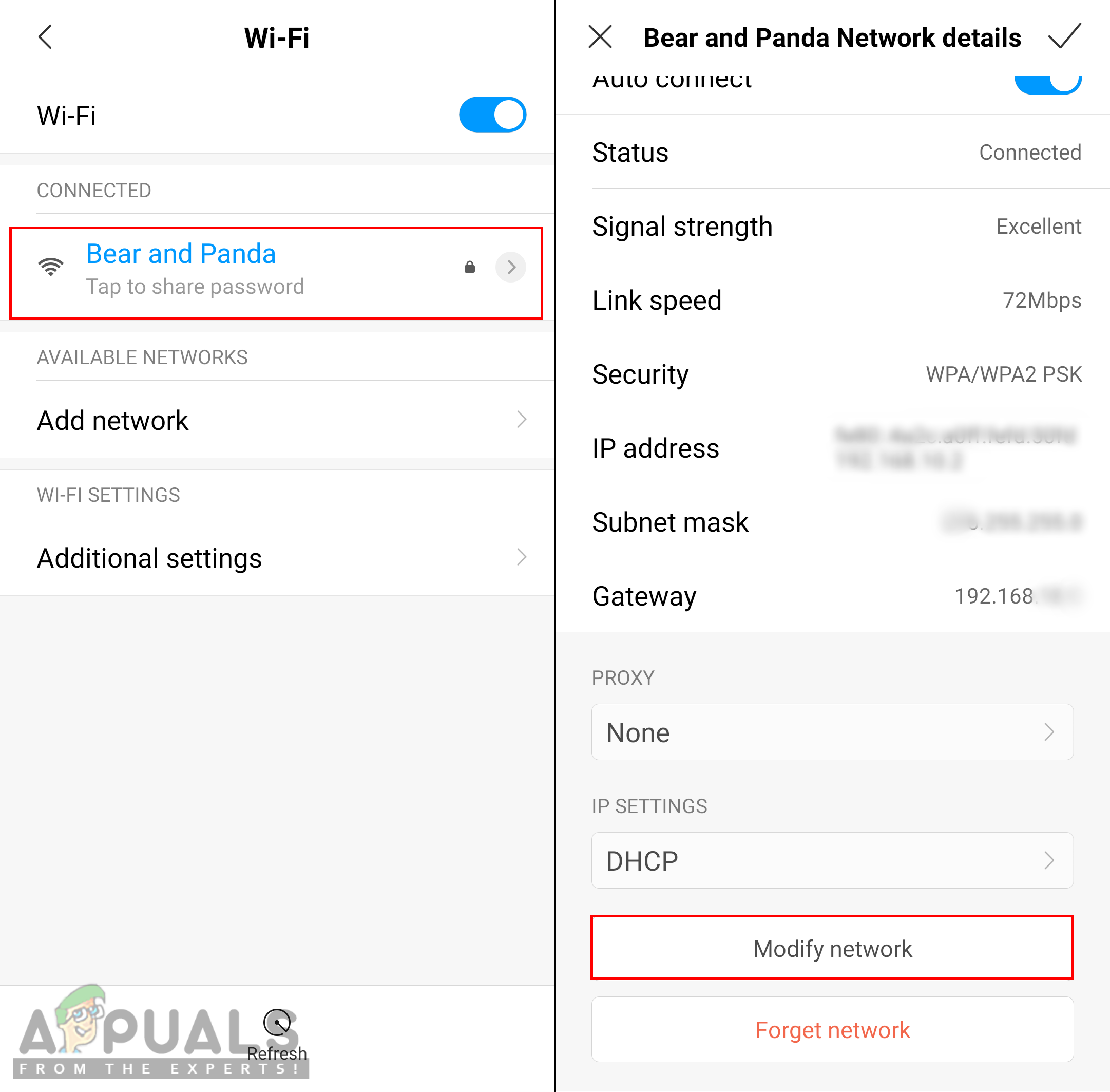
Otwieranie opcji modyfikacji sieci
- Sprawdź Pokaż ustawienia zaawansowane jeśli jest dostępny lub możesz bezpośrednio zmienić ustawienia.
- Stuknij w Ustawienia IP i wybierz Statyczny dla tego.
- Przewiń w dół i zmień adres IP na „ 192.168.1.14 „. Ostatnia cyfra może zostać zmieniona na dowolną liczbę między „ 1 ' i ' 255 „.
- Inne opcje i DNS numer powinien być taki sam, jak pokazano poniżej:
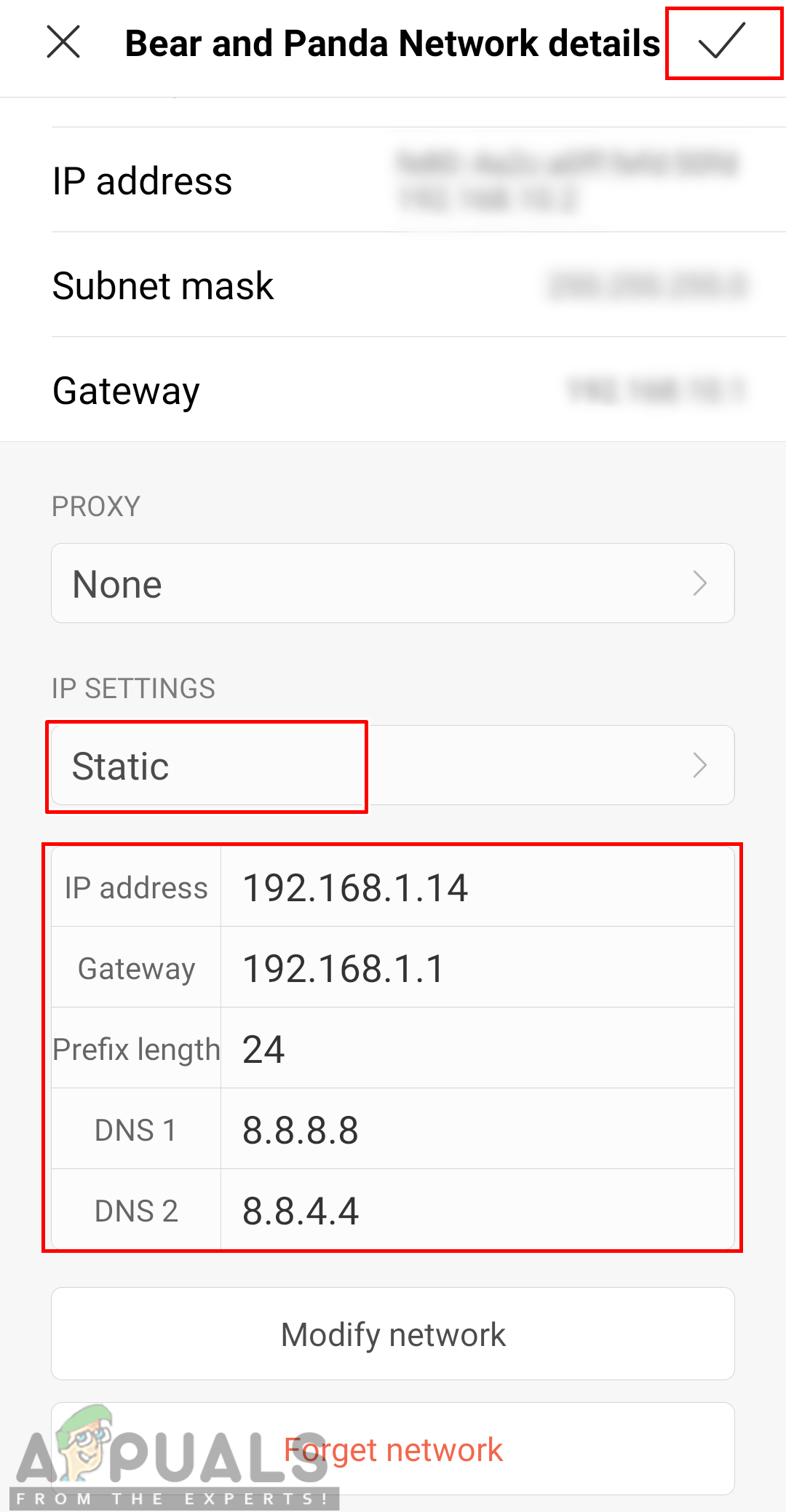
Ręczna konfiguracja adresu IP
Uwaga : Ustawienia różnią się w każdej sieci, więc można je również skopiować z innych urządzeń podłączonych do tej samej sieci, wykonując powyższe kroki.
- Następnie dotknij Połączyć i poczekaj, aż sieć się połączy.
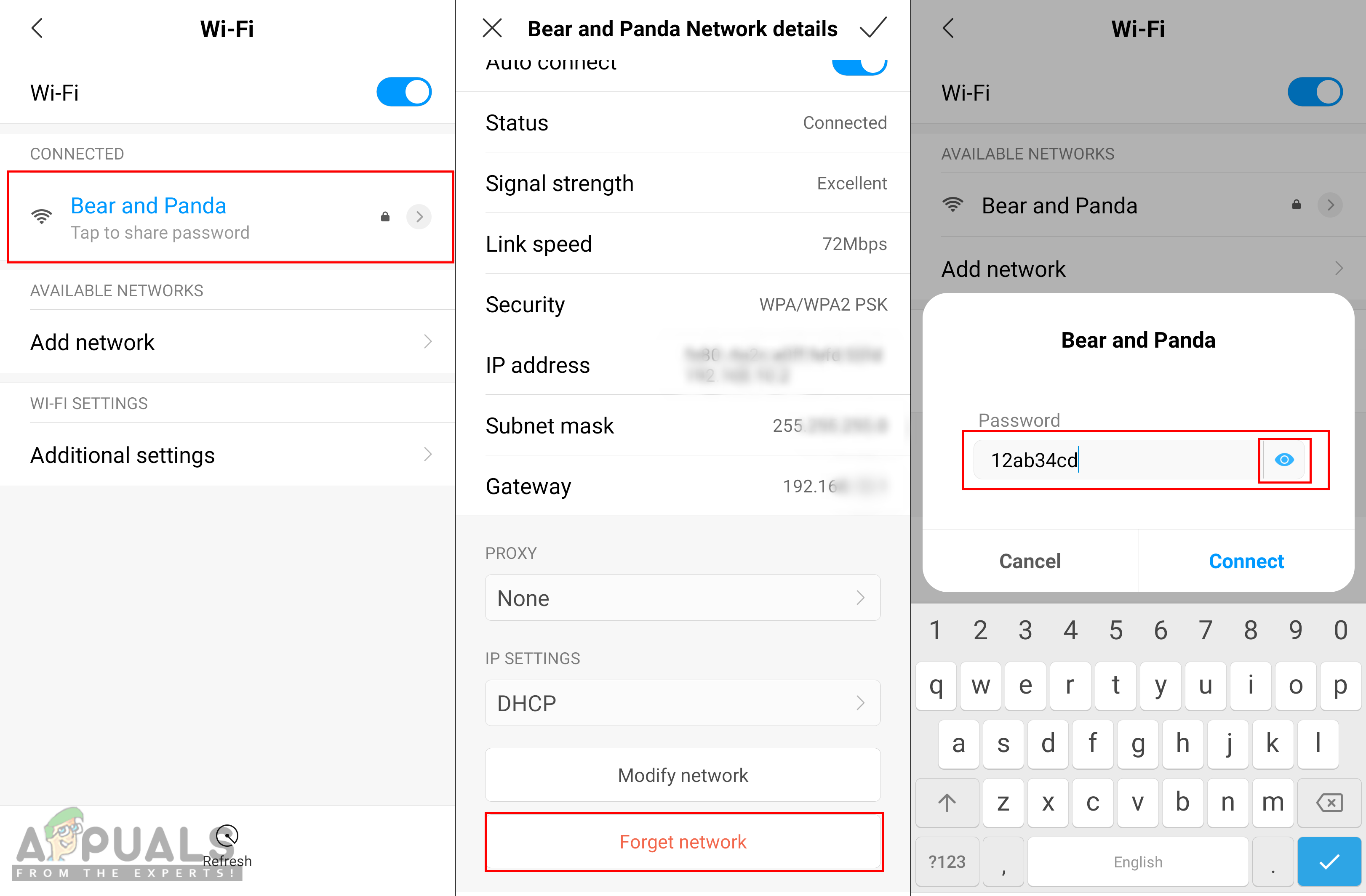
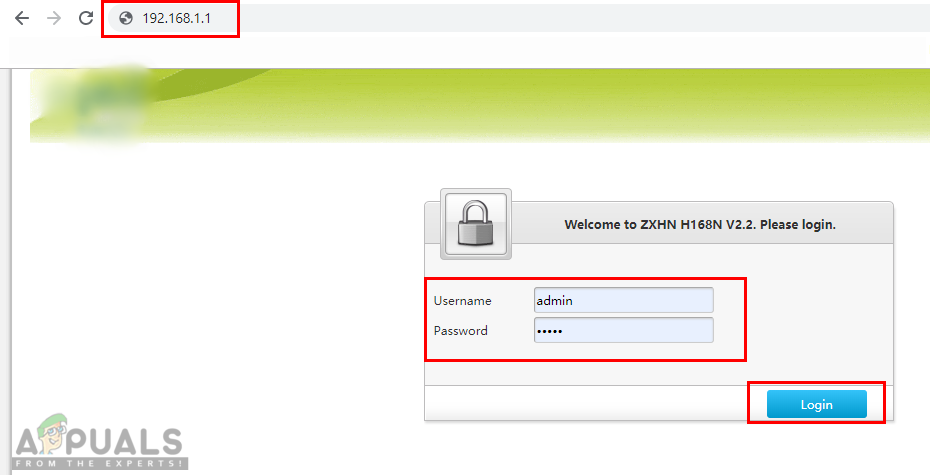
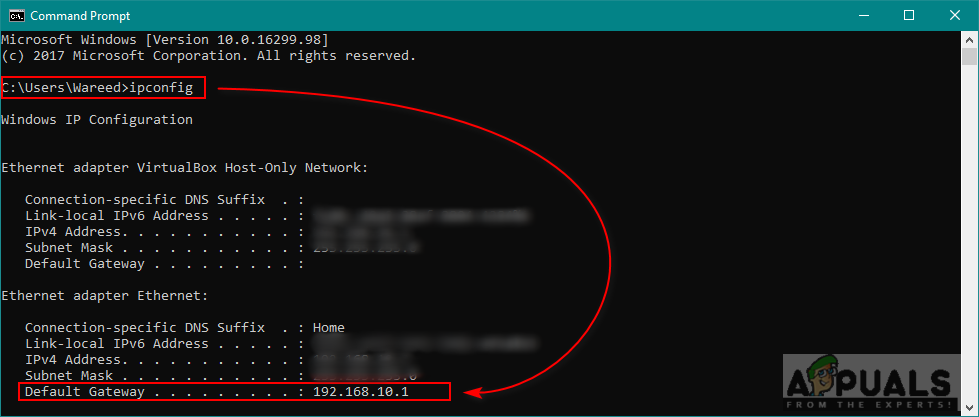
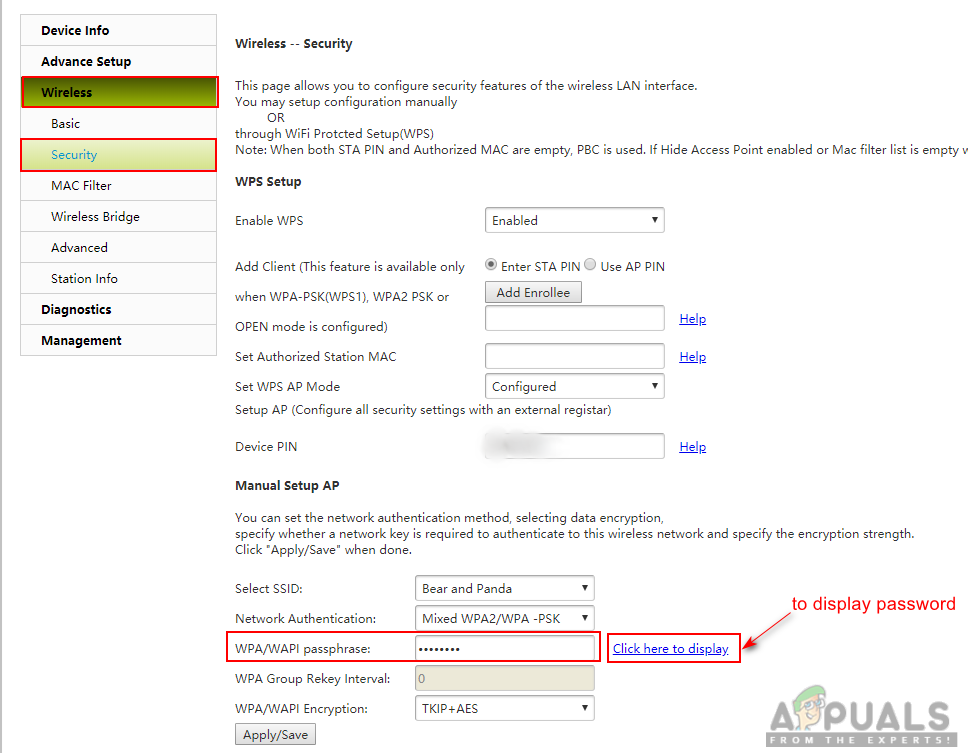
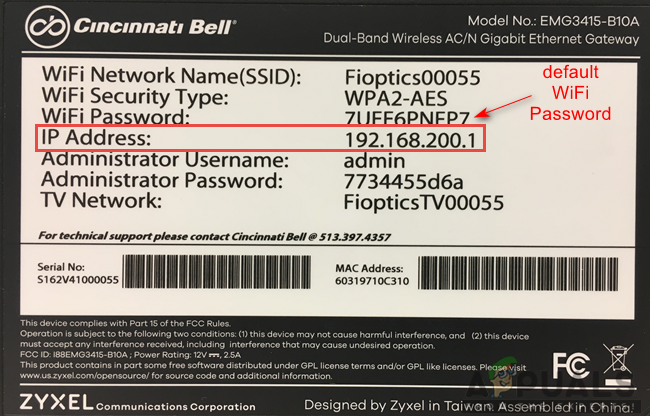
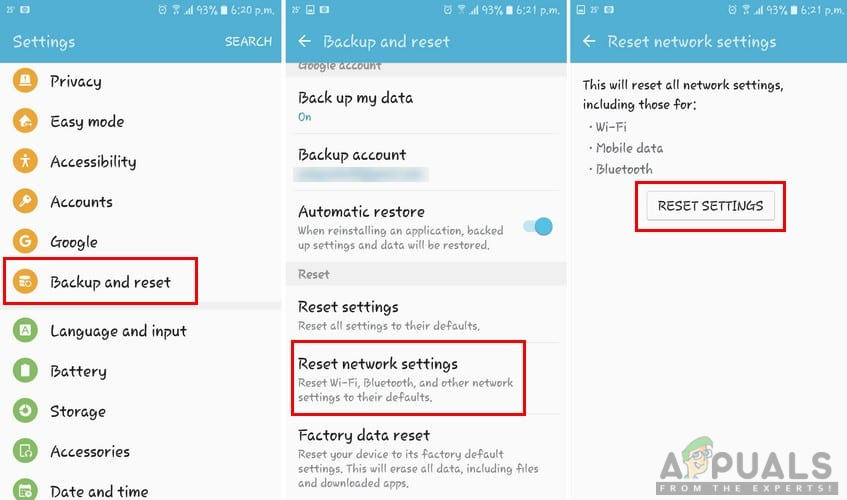
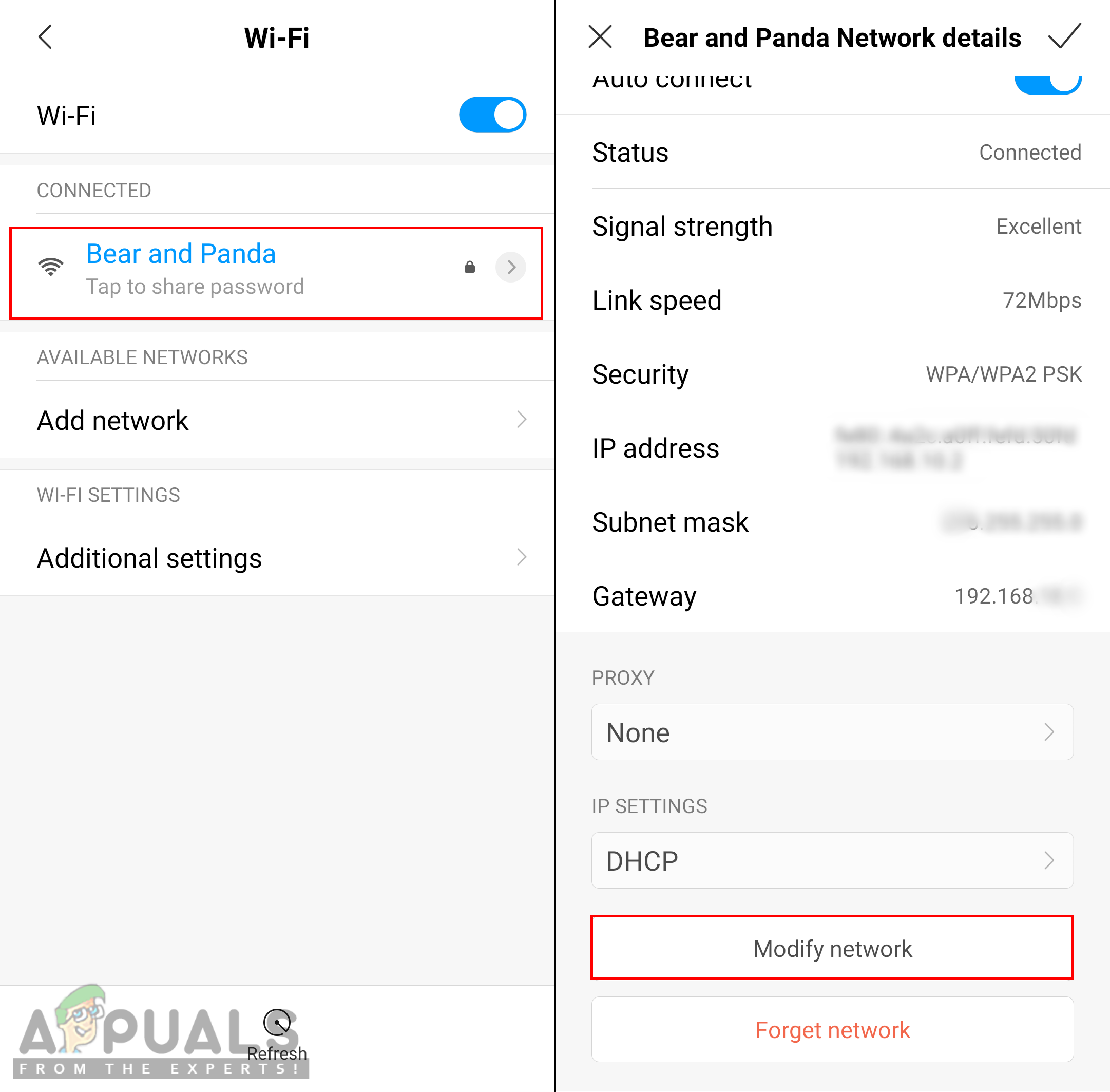
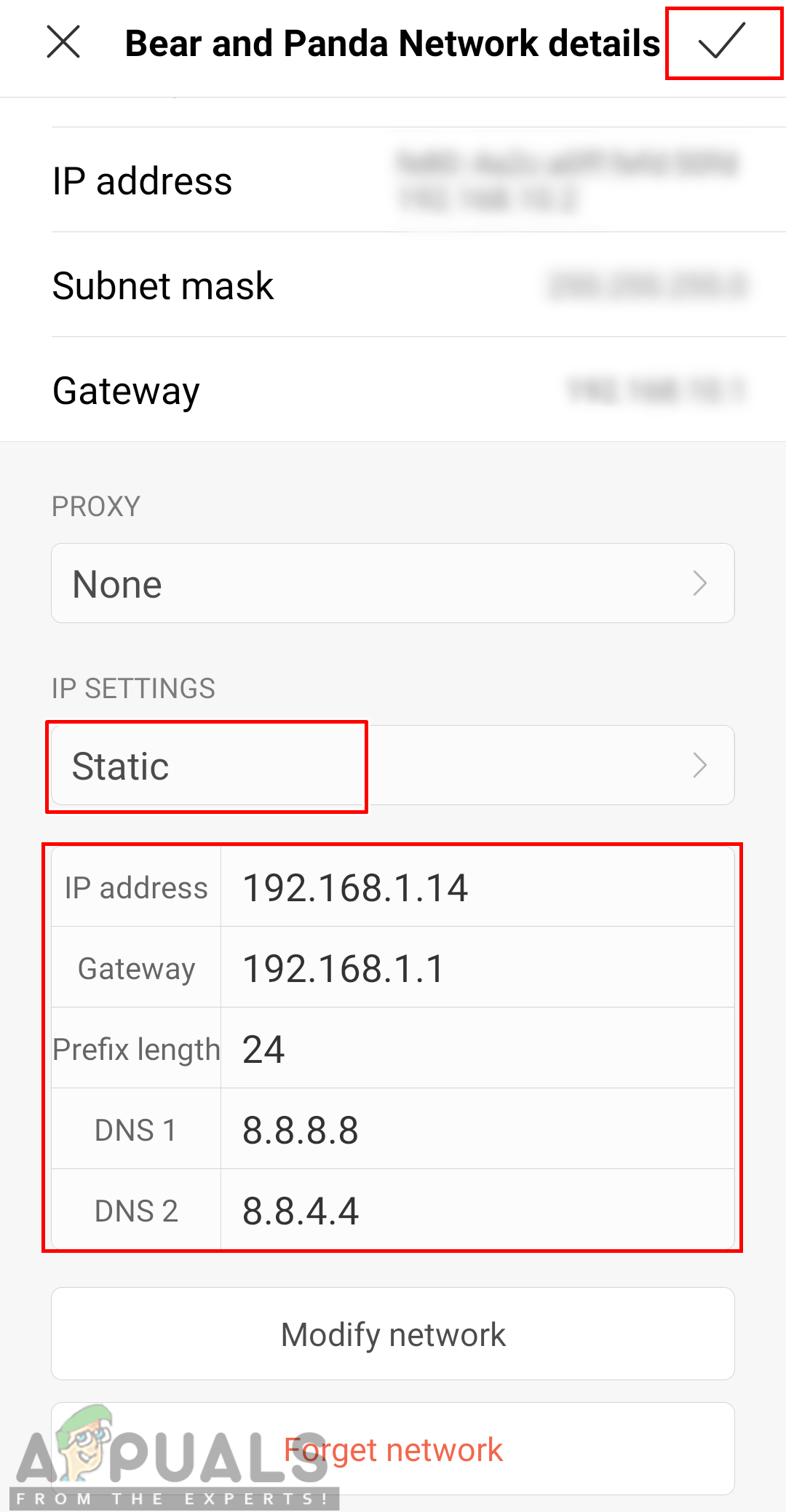























![[FIX] Oszustwo nie udało się załadować profilu](https://jf-balio.pt/img/how-tos/94/deceit-failed-load-profile.png)