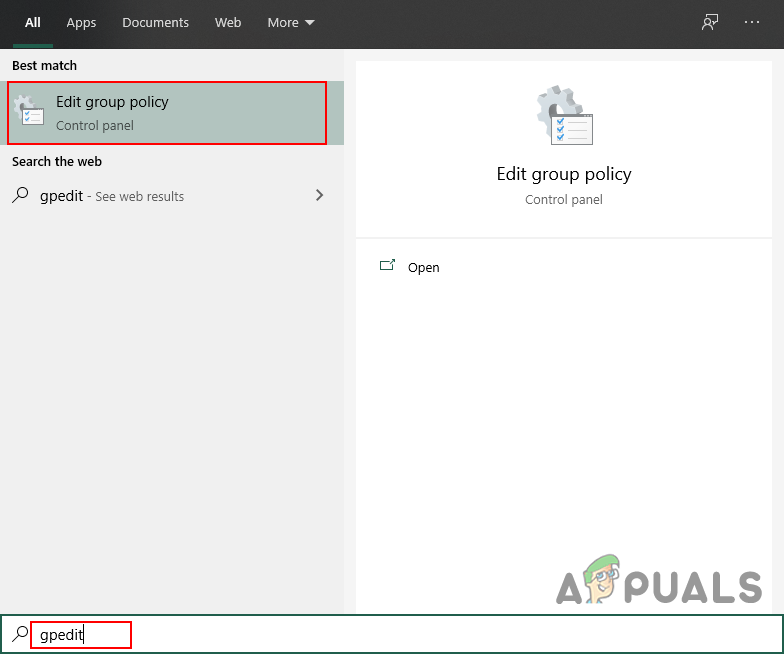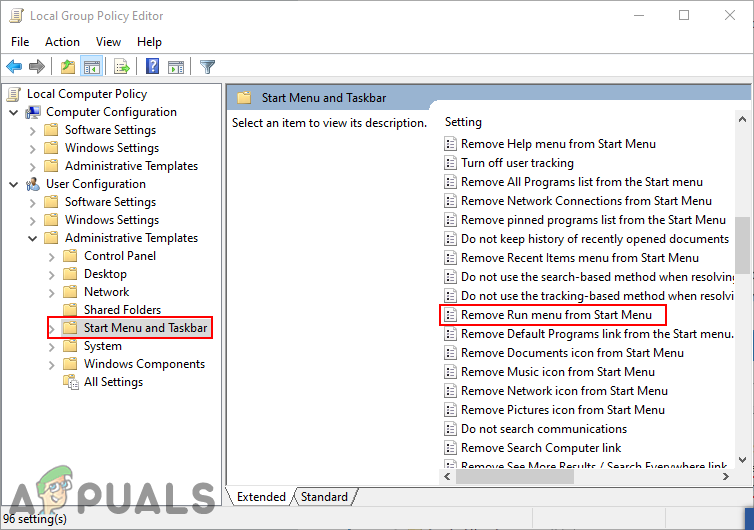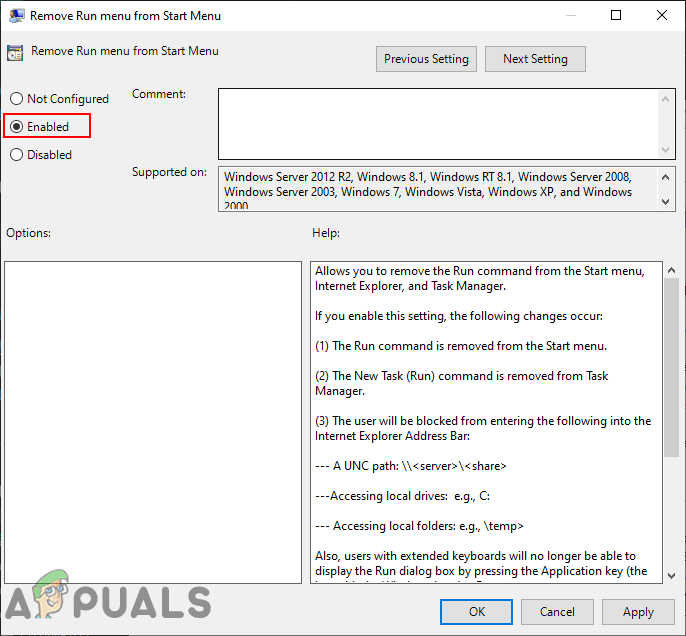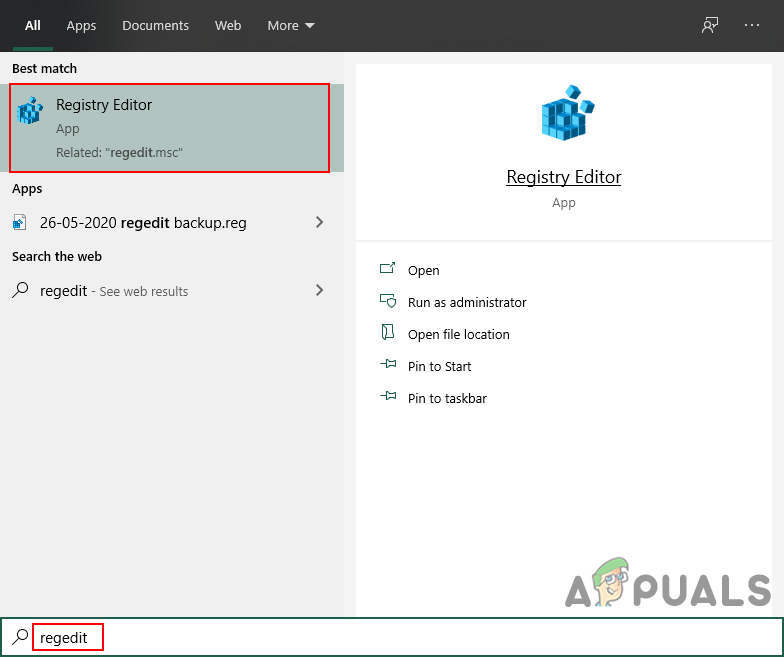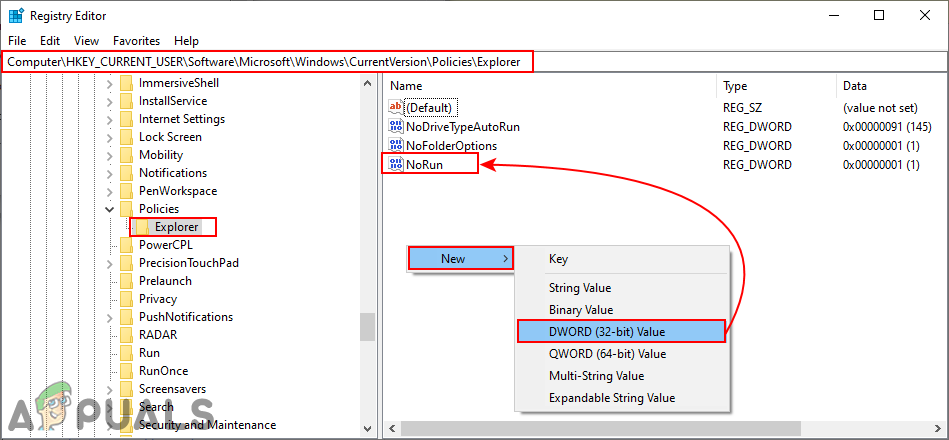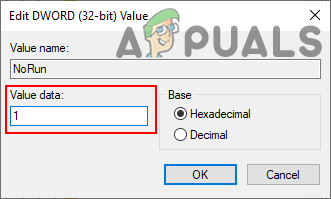Okno dialogowe Uruchom polecenie umożliwia użytkownikom uruchamianie programów, otwieranie folderów i plików bezpośrednio, po prostu wpisując ścieżkę lub polecenie. Użytkownicy mogą łatwo otworzyć okno dialogowe Uruchom systemu Windows, naciskając skrót klawiaturowy lub uruchamiając je w menu Start. Służy to głównie do uzyskiwania dostępu do najczęściej używanych narzędzi do konserwacji systemu Windows, takich jak Edytor rejestru, Edytor lokalnych zasad grupy i tak dalej. Jednak gdy udostępniasz komputer innym użytkownikom, możesz chcieć uniemożliwić niedoświadczonemu użytkownikowi dostęp do polecenia Uruchom w systemie. W tym artykule pokażemy Ci proste metody, dzięki którym możesz łatwo wyłączyć polecenie Uruchom w swoim systemie.

Wyłączanie okna dialogowego Uruchom polecenie
Wyłączanie polecenia uruchamiania za pomocą lokalnego edytora zasad grupy
Edytor lokalnych zasad grupy to narzędzie administracyjne, które umożliwia użytkownikom systemu Windows modyfikowanie systemu operacyjnego. Istnieje określone ustawienie zasad, aby wyłączyć polecenie Uruchom z Menu Start i kilka innych miejsc w systemie. Ustawienia w Edytorze zasad grupy również zawierają informacje o tym ustawieniu, które mogą być przydatne przed skonfigurowaniem go w systemie. Wykonaj poniższe kroki, aby wyłączyć polecenie Uruchom:
Uwaga : Musisz pominąć tę metodę, jeśli używasz systemu operacyjnego Windows Home. Dzieje się tak, ponieważ Edytor lokalnych zasad grupy nie jest dostępny dla wersji Windows Home.
- Trzymaj Windows i naciśnij S aby otworzyć funkcję wyszukiwania systemu Windows. Następnie wpisz „ gpedit ”W polu wyszukiwania i kliknij Edytuj zasady grupy ikonę, aby ją otworzyć.
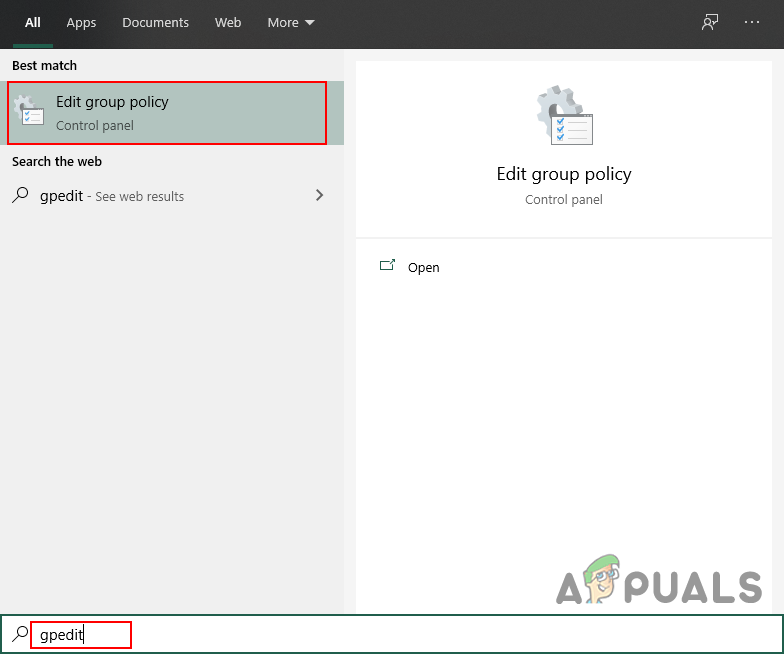
Otwieranie lokalnego edytora zasad grupy
- W konfiguracji użytkownika lokalnego edytora zasad grupy przejdź do następującej ścieżki:
Konfiguracja użytkownika Szablony administracyjne Menu Start i pasek zadań
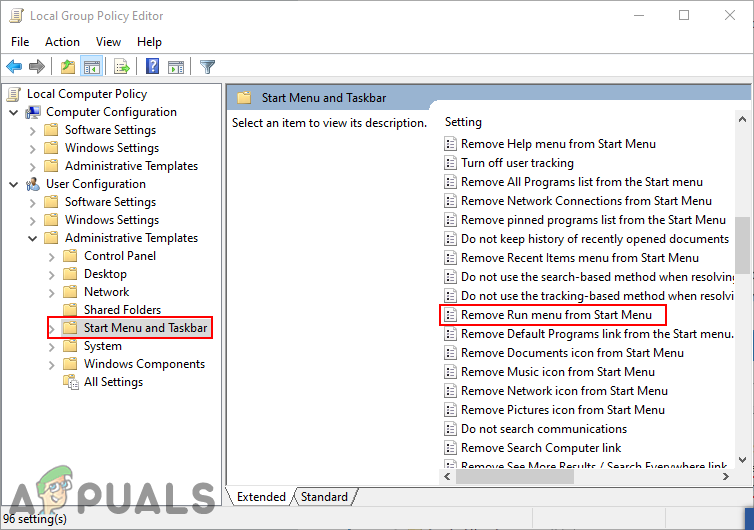
Przechodzenie do ustawienia w Edytorze lokalnych zasad grupy
- Kliknij dwukrotnie ustawienie o nazwie „ Usuń menu Uruchom z menu Start ' na liście. Otworzy się w innym oknie, a następnie zmieni opcję przełączania z Nie skonfigurowane do Włączone opcja.
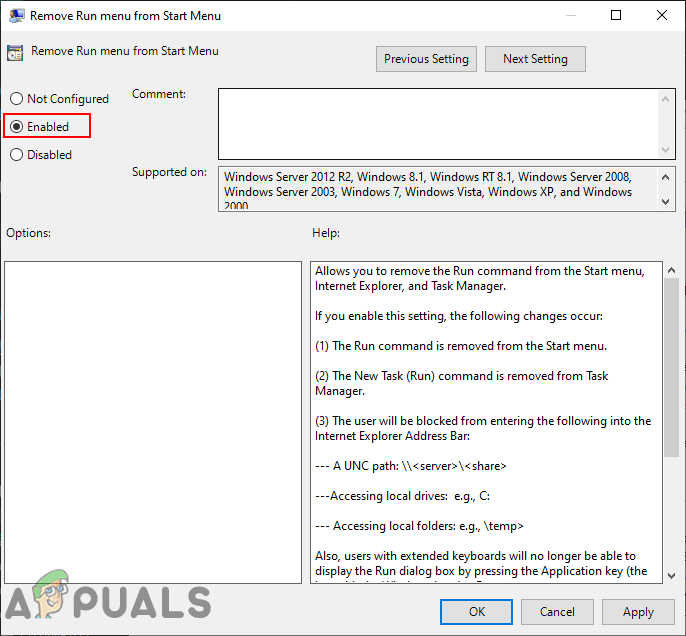
Włączanie ustawienia zasad
Uwaga : Mimo że system Windows 10 nie jest wymieniony na liście obsługiwanych systemów operacyjnych, ale nadal działa w systemie Windows 10.
- Następnie kliknij plik Zastosować lub Dobrze aby zapisać zmiany. Teraz okno dialogowe Uruchom nie otwiera się, gdy używasz klawiszy skrótu lub otwierasz je z menu Start.
- Do włączyć Uruchom polecenie z powrotem, po prostu zmień opcję przełączania z powrotem na Nie skonfigurowane lub Wyłączone w kroku 3.
Wyłączanie polecenia Uruchom za pomocą Edytora rejestru
Inną alternatywną metodą wyłączenia polecenia Uruchom jest użycie Edytora rejestru. Robi to samo, co ustawienie lokalnego edytora zasad grupy w powyższej metodzie. Jest to również jedyna opcja dla użytkowników systemu Windows Home. Jeśli użyłeś metody Edytor lokalnych zasad grupy, automatycznie zaktualizuje ona rejestr systemu Windows. Jeśli jednak korzystasz bezpośrednio z tej metody, musisz utworzyć wartość dla tego konkretnego ustawienia, wykonując poniższe czynności:
Uwaga : Dla większego bezpieczeństwa zalecamy również użytkownikom utworzenie kopii zapasowej rejestru przed wprowadzeniem jakichkolwiek nowych zmian.
- Trzymaj Windows i naciśnij S aby otworzyć funkcję wyszukiwania systemu Windows. Teraz wpisz „ regedit ”W polu wyszukiwania i otwórz plik Edytor rejestru . Jeśli pojawi się monit UAC (Kontrola konta użytkownika), a następnie wybierz plik tak opcja.
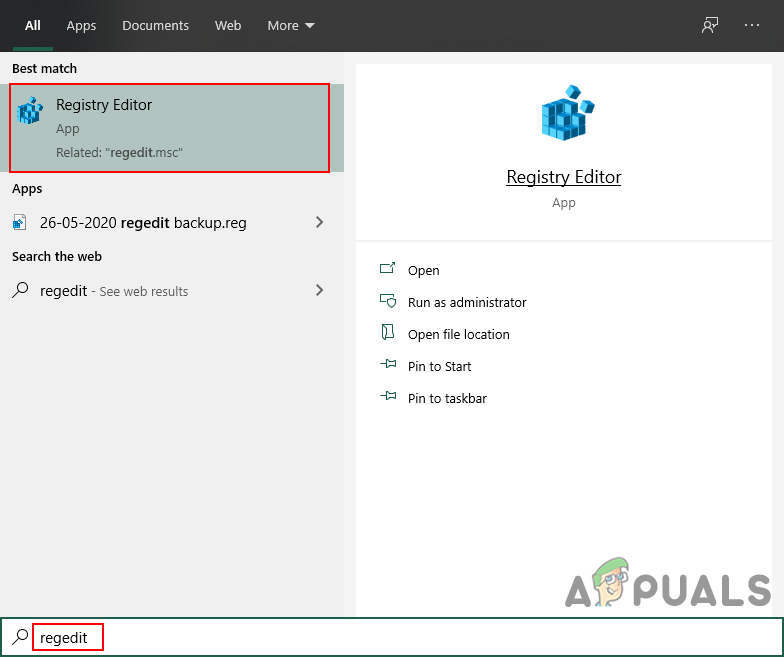
Otwieranie Edytora rejestru
- W oknie Edytor rejestru przejdź do tej określonej ścieżki:
HKEY_CURRENT_USER Software Microsoft Windows CurrentVersion Policies Explorer
- w poszukiwacz klucz, musisz utworzyć nową wartość, klikając prawym przyciskiem myszy prawy panel i wybierając plik Nowa> Wartość DWORD (32-bitowa) opcja. Teraz nazwij wartość jako „ NoRun ”I zapisz go.
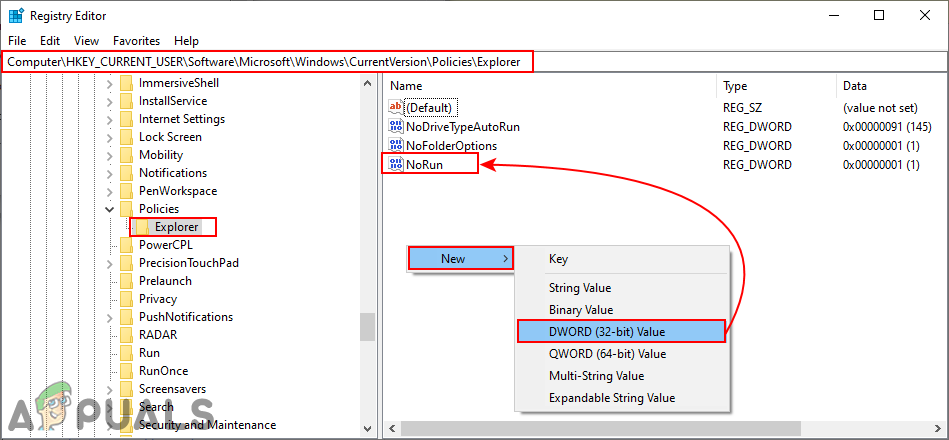
Tworzenie nowej wartości w Edytorze rejestru
- Kliknij dwukrotnie plik NoRun value, a następnie zmień dane wartości na 1 .
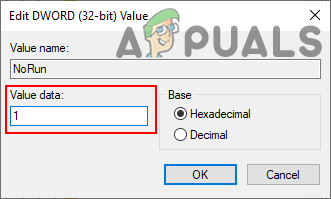
Włączanie wartości
- Aby to zadziałało, musisz uruchom ponownie system, aby zastosować zmiany w Edytorze rejestru. Spowoduje to wyłączenie polecenia Uruchom w systemie.
- Do włączyć z powrotem, musisz zmienić dane wartości NoRun wartość do 0 lub po prostu usunąć wartość z Edytora rejestru.