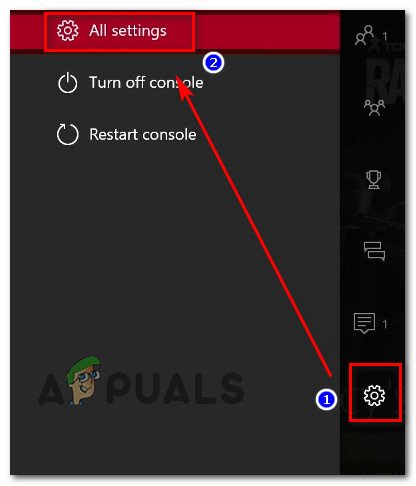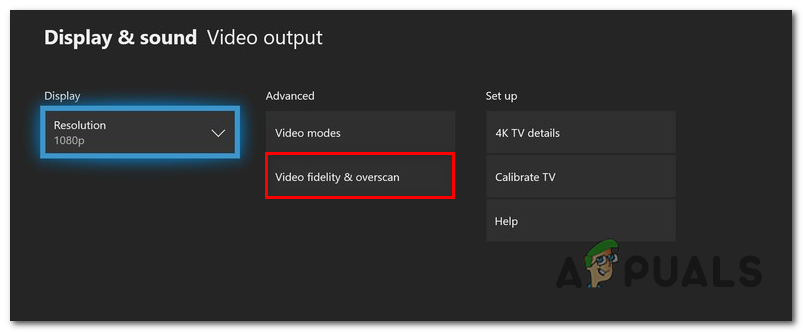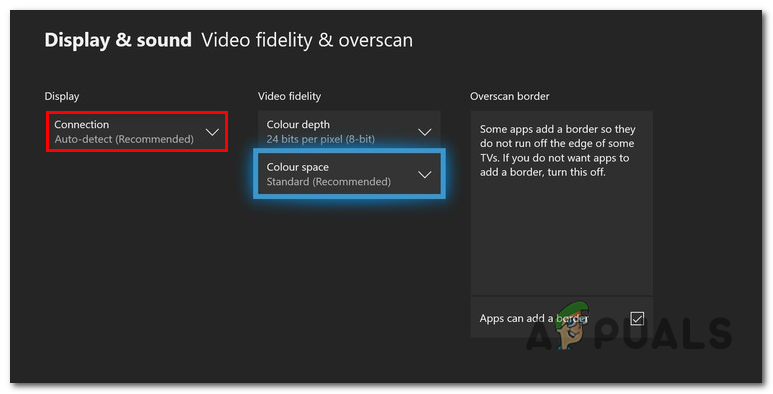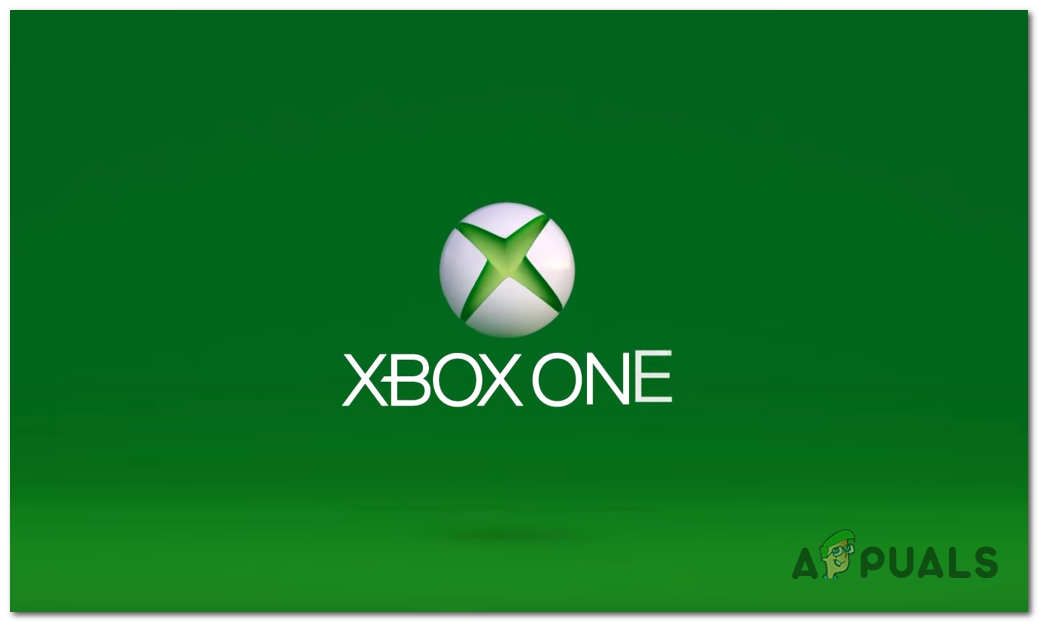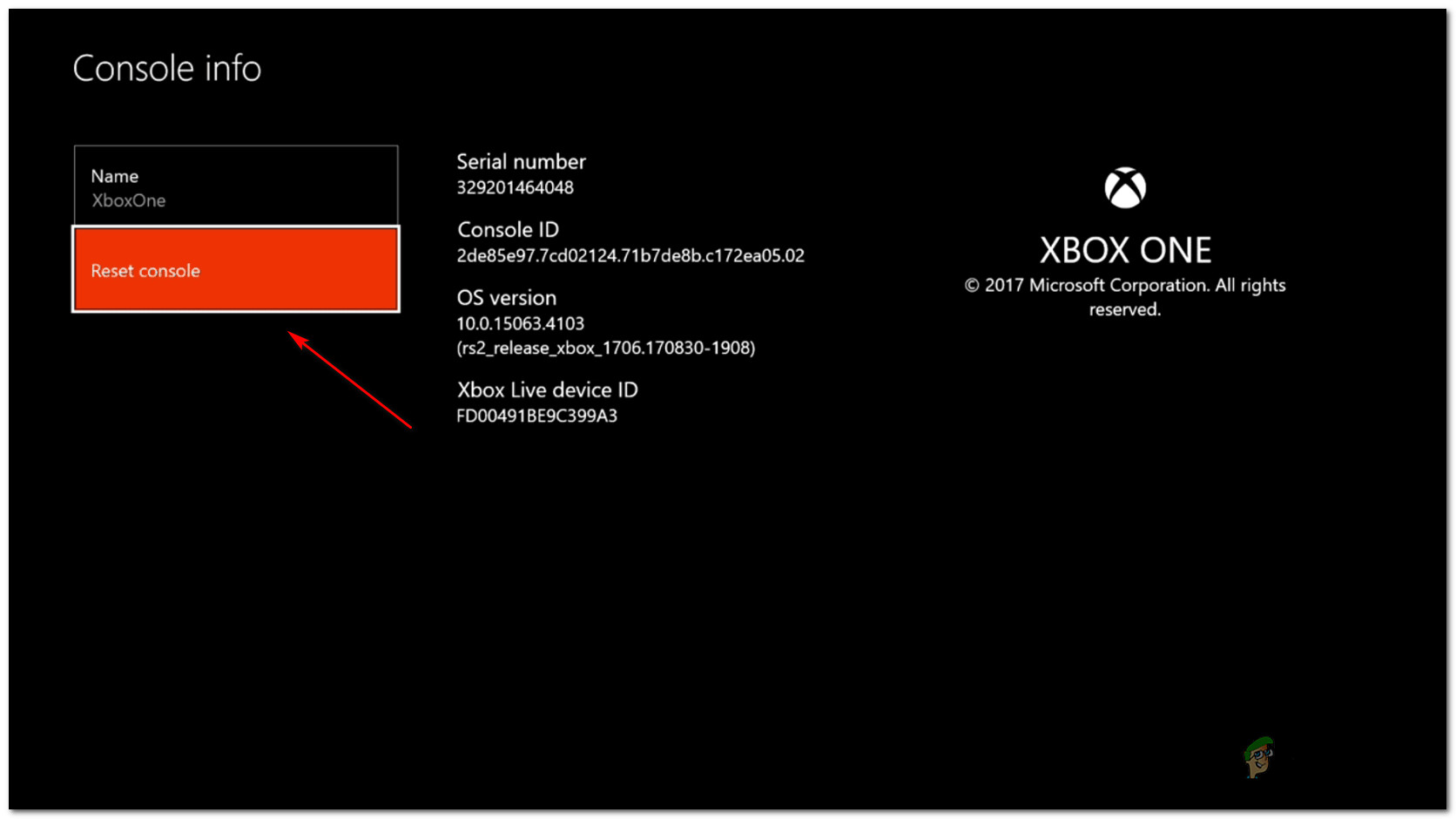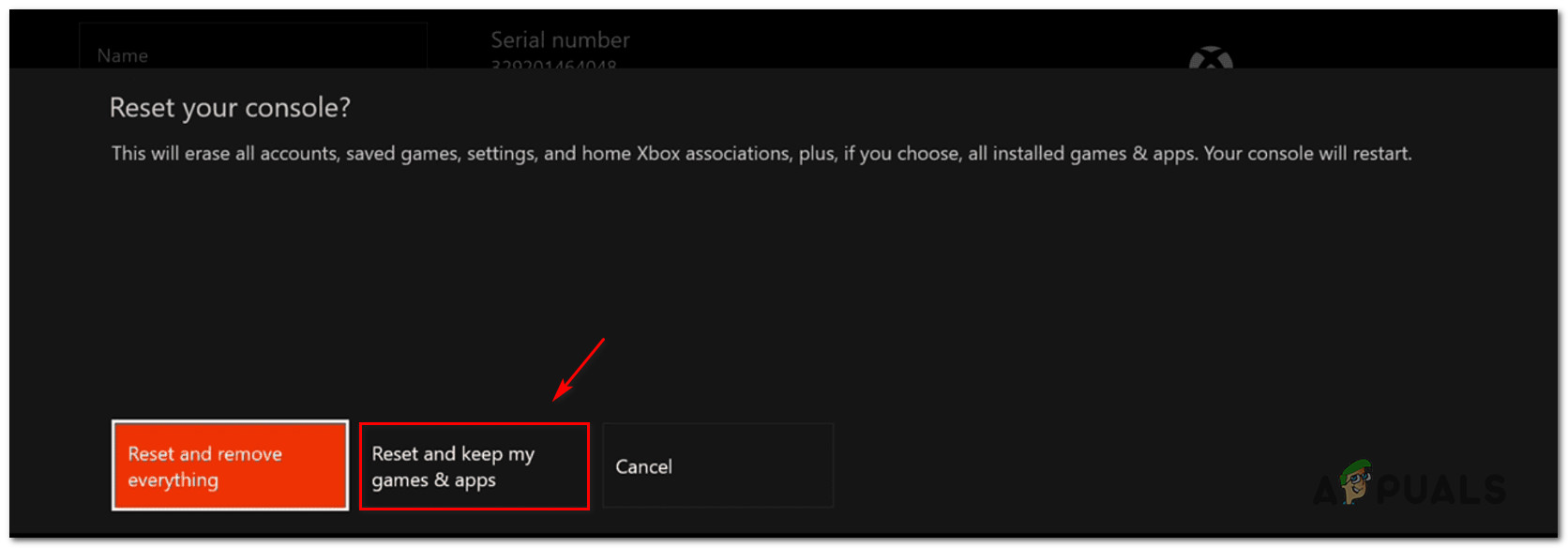Ten problem uniemożliwia użytkownikom Xbox One zmianę rozdzielczości na wartość wyższą niż 640 x 480. Jeśli użytkownik przejdzie do Wyświetlacz i dźwięk> Wyjście wideo jedyna dostępna rozdzielczość wyświetlacza to 640 x 480, mimo że telewizor lub monitor obsługuje wyższe rozdzielczości.

Xbox One utknął w rozdzielczości 640 × 480
Co powoduje problem z „Utknięciem w rozdzielczości 640 x 480”?
- Funkcja automatycznego wykrywania nie działa prawidłowo - W większości przypadków ten problem będzie spowodowany niespójnością oprogramowania układowego, która nie została jeszcze poprawiona. Po podłączeniu konsoli do nowego telewizora z włączoną funkcją automatycznego wykrywania, konsola może założyć, że niższa rozdzielczość jest jedyną dostępną opcją i ukryć wszystkie inne tryby wyświetlania. W takim przypadku możesz rozwiązać problem, wyłączając funkcję automatycznego wykrywania i ręcznie wybierając HDMI.
- Oprogramowanie układowe kwestia - Problem z oprogramowaniem układowym pochodzący z folderu tymczasowego konsoli może być również odpowiedzialny za pojawienie się tego problemu. Jeśli ten scenariusz ma zastosowanie, możesz rozwiązać problem, wykonując procedurę włączania i wyłączania, aby wyczyścić foldery tymczasowe i opróżnić kondensatory zasilania.
- Nieoczekiwane zamknięcie konsoli - Jeśli ostatnio wystąpiło źródło zasilania lub konsola została na siłę wyłączona podczas instalowania aktualizacji, prawdopodobnie przyczyną tego problemu jest uszkodzenie systemu. Aby to naprawić, możesz wykonać reset konsoli (miękki reset lub twardy reset).
- Wadliwy kabel HDMI - Jak zostało potwierdzone przez kilku różnych użytkowników, ten konkretny problem może również wystąpić z powodu wadliwego kabla HDMI, który uniemożliwia konsoli skonfigurowanie funkcji wyświetlania telewizora. W takim przypadku jedyną poprawką jest wymiana kabla HDMI na inny (nowy lub używany).
Metoda 1: Wyłączanie automatycznego wykrywania wyświetlacza
Jeśli napotkasz problem po pierwszej próbie podłączenia tej konsoli Xbox One do tego telewizora, istnieje duża szansa, że przyczyną problemu jest niespójność oprogramowania układowego, która nie została jeszcze załatana (mimo że problem jest bardziej niż 1 rok).
Jak się okazuje, przyczyną problemu jest najprawdopodobniej funkcja Auto-Detect, która ma za zadanie wybrać najlepsze dla Ciebie ustawienia wideo. Ale w rzeczywistości są szanse, że nie tylko wybierze najgorszą dostępną rozdzielczość, ale także uniemożliwi ci przejście na wyższą rozkład (chyba że najpierw go wyłączysz).
Kilku użytkowników, których dotyczy problem, potwierdziło, że byli w stanie rozwiązać problem, uzyskując dostęp do funkcji Video Fidelity & Overscan w menu Ustawienia i nadpisując zalecane ustawienia telewizora.
Oto krótki przewodnik, w jaki sposób możesz zrobić to samo, aby zwiększyć rozdzielczość Xbox One powyżej 640 x 480:
- Naciśnij przycisk Xbox na kontrolerze, aby wyświetlić menu przewodnika. Gdy go zobaczysz, użyj go, aby uzyskać dostęp do Ustawienia menu.
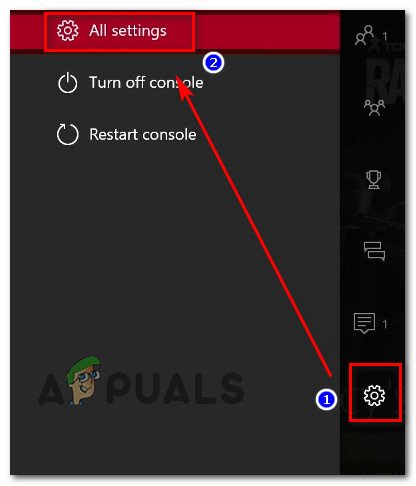
Dostęp do menu Ustawienia na Xbox One
- Gdy znajdziesz się w Ustawienia menu, przejdź do Ekran i dźwięk> Wyjście wideo> Wierność wideo i przeskanowanie .
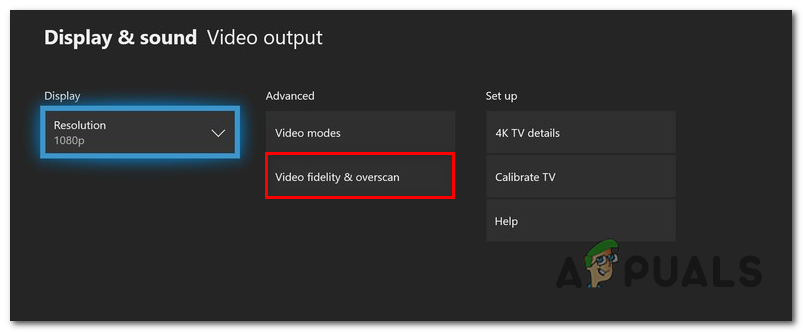
Dostęp do menu Video fidelity & overscan
- Gdy znajdziesz się w Wierność wideo i overscan menu, spójrz pod kolumną wymienioną jako Wyświetlacz i powinieneś zobaczyć połączenie TV z rozwijanym menu. Przez domyślna , jest ustawiony na Automatyczne wykrywanie (zalecane) . Aby rozwiązać ten problem, zmień go na HDMI, a następnie potwierdź, że chcesz zastąpić ustawienia telewizora.
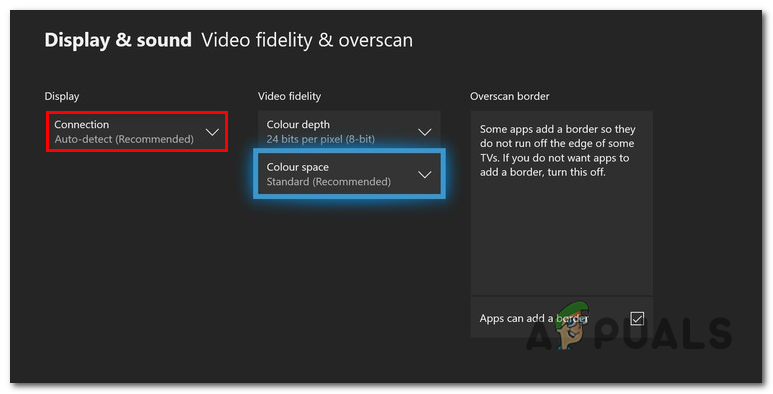
Wyłączanie funkcji automatycznego wykrywania
- Po zakończeniu i potwierdzeniu operacji wróć do menu Wyświetlacz i normalnie zmień rozdzielczość. Powinieneś teraz zobaczyć pełną listę dostępnych rozdzielczości (nie tylko 640 x 480).
Jeśli zastosowałeś tę metodę i nadal nie możesz zmienić rozdzielczości na konsoli Xbox One, przejdź do następnej potencjalnej poprawki poniżej.
Metoda 2: Wykonanie procedury cyklu zasilania
Jak zostało potwierdzone przez kilku różnych użytkowników, których dotyczy problem, ten problem może również wystąpić z powodu pewnego rodzaju problemu z oprogramowaniem układowym, który uniemożliwia konsoli przełączanie rozdzielczości telewizora na wyższe poziomy (nawet jeśli telewizor doskonale to potrafi).
Na Xbox One zdecydowaną większość problemów związanych ze składnikiem oprogramowania układowego można ostatecznie rozwiązać za pomocą ręcznej procedury włączania i wyłączania. Ta operacja spowoduje wyczerpanie kondensatorów zasilania konsoli, usuwając wszelkie tymczasowe dane, które mogą powodować ten problem.
Oto krótki przewodnik po wykonaniu Cykl zasilania na Xbox One:
- Gdy konsola jest w pełni włączona, naciśnij i przytrzymaj przycisk Xbox z przodu konsoli (przytrzymaj go przez 10 sekund lub do momentu, gdy przednia dioda LED przestanie migać).

Naciśnięcie przycisku zasilania na Xbox One
- Po wyłączeniu konsoli Xbox One odczekaj pełną minutę, zanim spróbujesz go ponownie włączyć.
Uwaga: Jeśli chcesz mieć pewność, że operacja się powiedzie, możesz również odłączyć kabel zasilający od gniazda elektrycznego i odczekać kilka sekund przed ponownym podłączeniem.
- Uruchom ponownie konsolę Xbox One, naciskając ponownie przycisk Xbox (ale tym razem nie trzymaj go wciśniętego). Zwróć uwagę na następną procedurę uruchamiania i zobacz, czy uda Ci się dostrzec logo animacji. Jeśli to widzisz, potwierdź to, że procedura cyklicznego zasilania powiodła się.
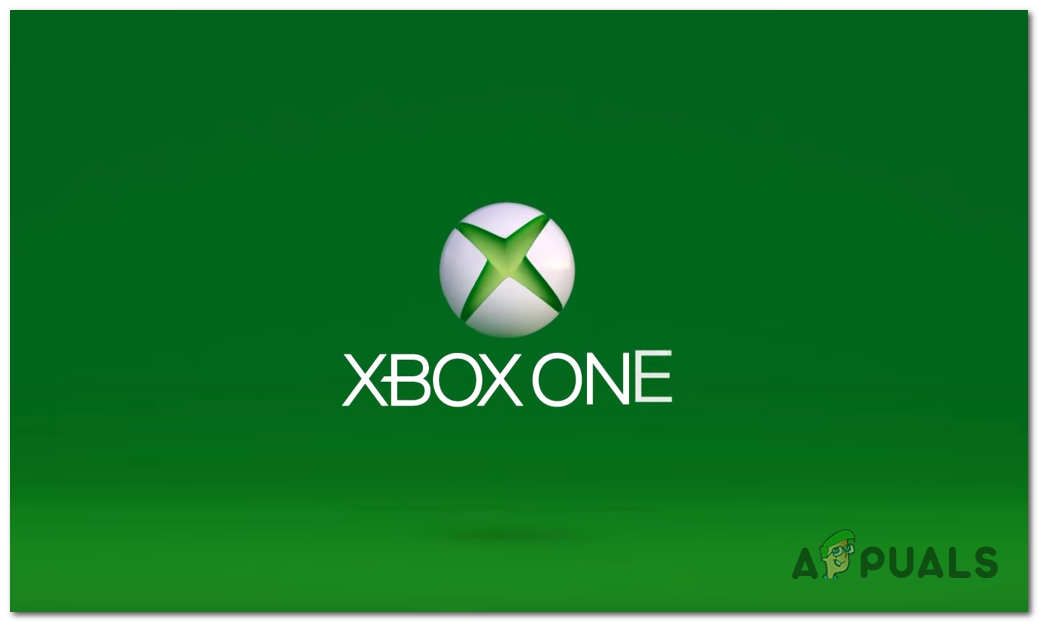
Animacja początkowa konsoli Xbox One
- Po zakończeniu następnego uruchomienia przejdź do Wyświetlacz i dźwięk > Wyjście wideo i sprawdź, czy możesz teraz dostosować rozdzielczość konsoli.
Jeśli nadal masz te same problemy, przejdź do następnej metody poniżej.
Metoda 3: Wykonanie miękkiego / twardego resetu
Jak się okazuje, ten problem może również wystąpić z powodu pewnego rodzaju uszkodzenia systemu. W większości przypadków ten problem będzie spowodowany nieoczekiwanym zamknięciem konsoli lub przerwą podczas instalacji nowej aktualizacji oprogramowania układowego.
Kilku użytkowników, których dotyczy problem, którzy również napotykali ten problem, potwierdziło, że udało im się go naprawić, wykonując miękki reset konsoli Xbox One. Ta procedura zakończy się zresetowaniem wszystkich plików należących do oprogramowania układowego i składników oprogramowania - ale pozwoli ci zachować dane (zainstalowane gry, podłączone konto Microsoft i każde ustawienie użytkownika).
Oto krótki przewodnik dotyczący przywracania ustawień fabrycznych na konsoli Xbox One:
- Upewnij się, że konsola Xbox One jest w pełni włączona.
- Na kontrolerze Xbox One naciśnij przycisk Xbox One, aby otworzyć menu przewodnika. Następnie udaj się do System> Ustawienia> System> Informacje o konsoli.
- Po przejściu do odpowiedniego menu wybierz plik Zresetuj konsolę opcja z Konsola informacyjna menu.
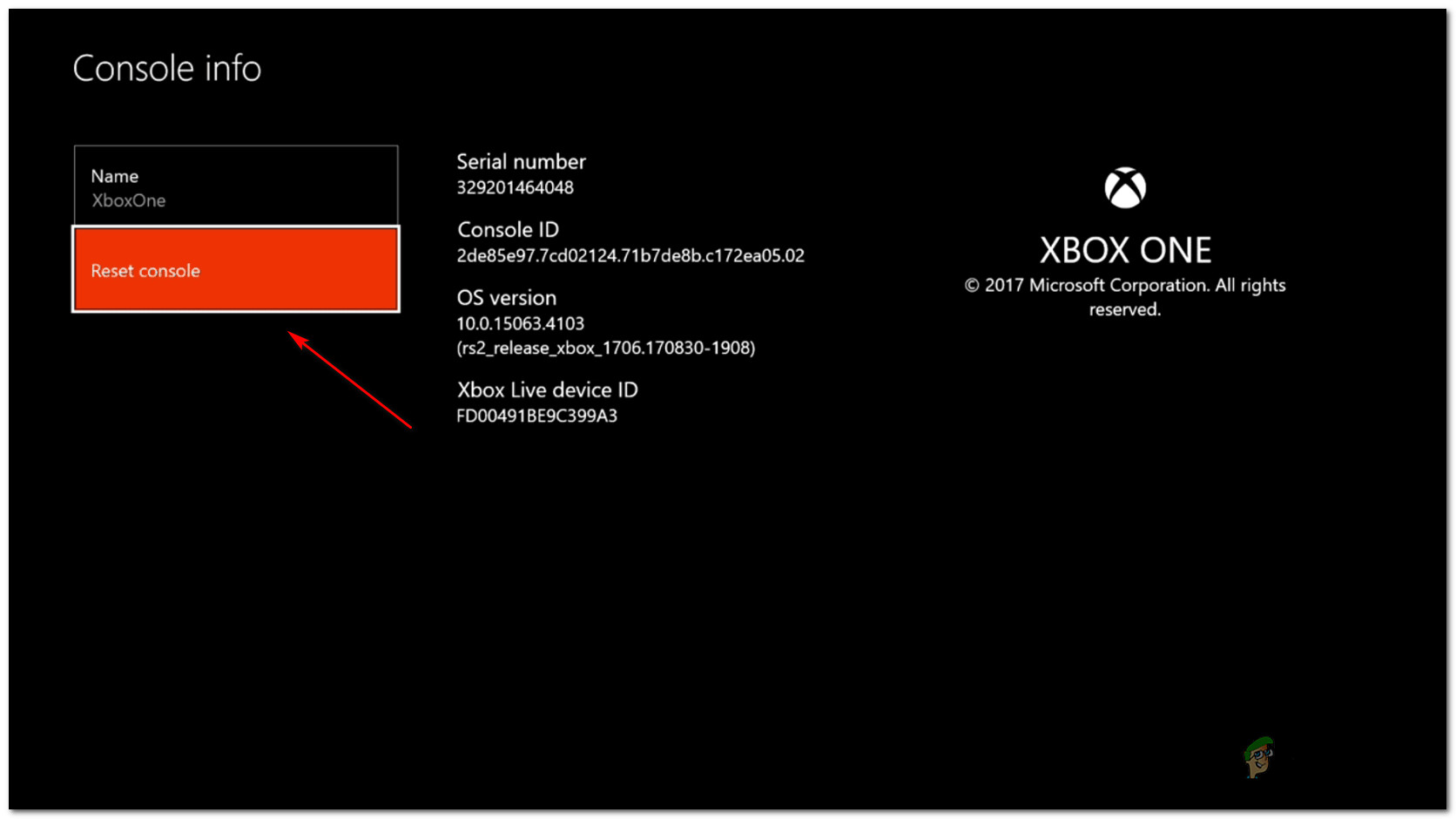
Wykonywanie miękkiego resetu do ustawień fabrycznych
- Od następnego Zresetuj konsolę menu, wybierz Zresetuj i zachowaj moje gry i aplikacje spośród dostępnych opcji.
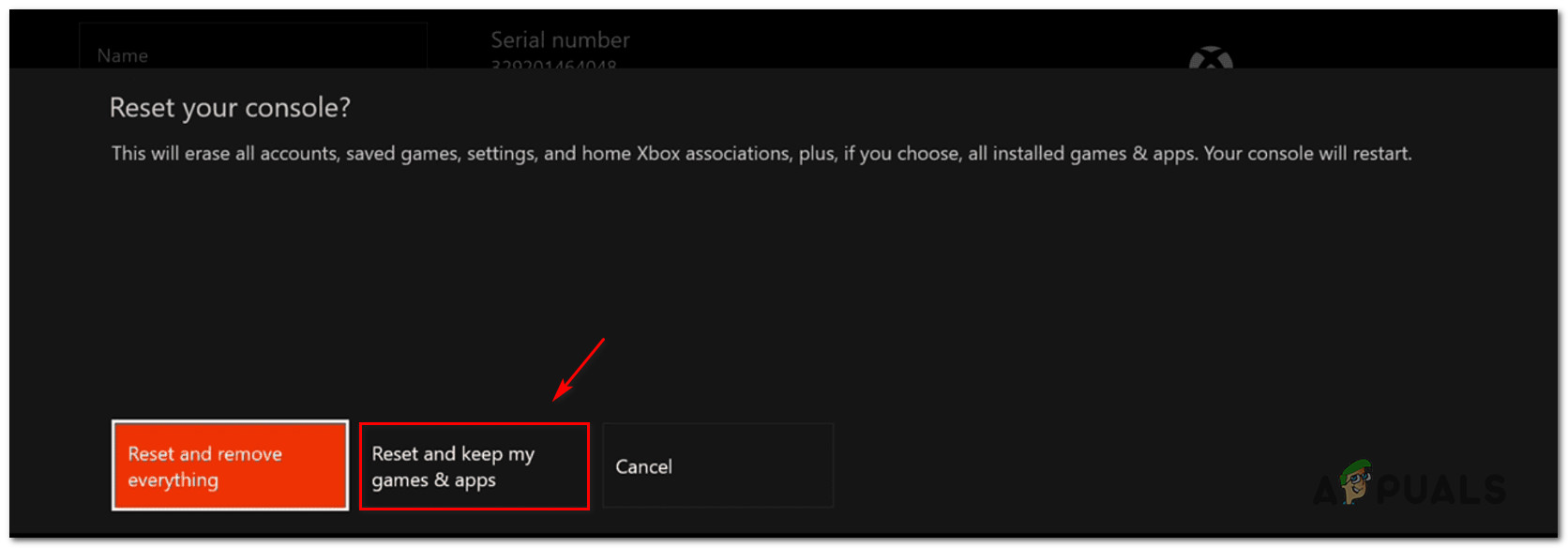
Miękkie resetowanie konsoli Xbox One
Uwaga: Jeśli zamiast tego chcesz wykonać twardy reset, wybierz opcję Resetuj i usuń wszystko. Pamiętaj jednak, że ta operacja zakończy się usunięciem wszystkiego (w tym każdej zainstalowanej gry, osobistych multimediów, takich jak zrzuty ekranu lub nagrania wideo)
- Poczekaj, aż proces się zakończy, a następnie uruchom ponownie konsolę, jeśli nie dzieje się to automatycznie. Po ponownym uruchomieniu konsoli spróbuj ponownie zmienić rozdzielczość, przechodząc do Wyświetlacz i dźwięk> Wyjście wideo i zobacz, czy problem został rozwiązany.
Jeśli ten sam problem nadal występuje i nadal nie możesz dostosować rozdzielczości ekranu, przejdź do następnej potencjalnej poprawki poniżej.
Metoda 4: Zmiana przewodu HDMI
Jak potwierdziło kilku różnych użytkowników, ten konkretny problem może również wystąpić, jeśli masz do czynienia z problemem HDMI. Twój kabel HDMI może być uszkodzony, więc konsola nie jest w stanie określić możliwości wyświetlania podłączonego urządzenia (telewizora lub monitora).

Wadliwy kabel HDMI
Jeśli ten scenariusz ma zastosowanie, jedyną realną naprawą jest wymiana uszkodzonego kabla HDMI na nowy, który nie ma tego samego problemu. Prawdopodobnie masz w domu zapasowy kabel HDMI - a nawet jeśli go nie masz, możesz prawdopodobnie wziąć go z innego urządzenia, aby sprawdzić, czy rzeczywiście masz do czynienia z problemem HDMI.
4 minuty czytania