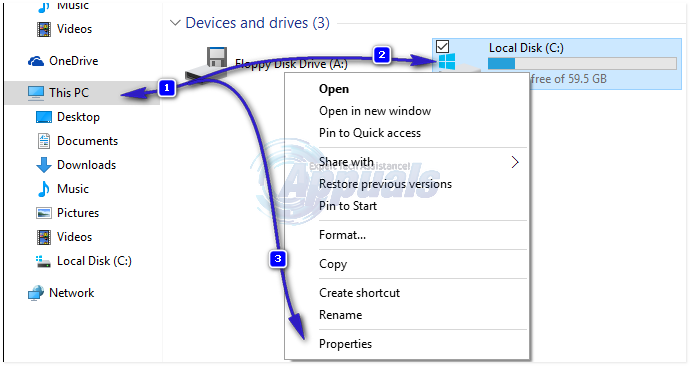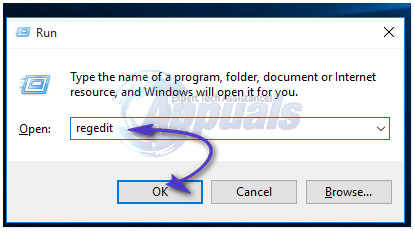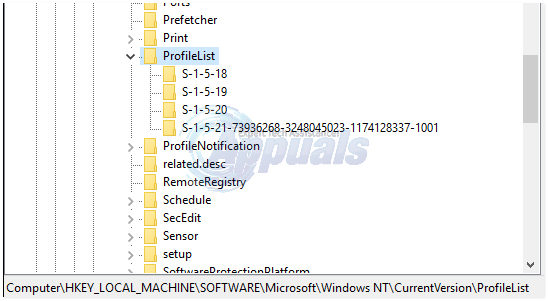Po zalogowaniu się do profilu systemu Windows wszystkie informacje i ustawienia profilu są pobierane z niektórych wpisów rejestru i plików konfiguracyjnych zapisanych na dysku twardym. Uszkodzenie pojedynczego pliku może uniemożliwić systemom dostęp do niego i spowoduje zalogowanie się do tymczasowego profilu, którego możesz użyć, ale niewielkie opóźnienie w odczytaniu profilu konta może również dać te same wyniki. Wszelkie zmiany wprowadzone w tym profilu tymczasowym nie zostaną zapisane, dlatego przy każdym logowaniu ładowany jest nowy profil.
Przyczyną uszkodzenia może być niedawno zainstalowana aktualizacja, oprogramowanie lub nieprawidłowe wyłączenie komputera. Jeśli już próbowałeś ponownie uruchomić komputer 3 do 4 razy (tak, to zadziałało w przypadku niektórych użytkowników), zacznij stosować poniższe rozwiązania.
Aby wykonać kilka czynności związanych z rozwiązywaniem problemów, musisz włączyć wbudowane konto administratora, aby korzystać z praw administratora.
naciśnij Klawisz Windows + X . Kliknij Wiersz polecenia (administrator) .

W czarnym oknie wpisz następujące polecenie i naciśnij Enter.
użytkownik sieciowy Administrator / aktywny: tak

Teraz uruchom ponownie komputer. Na ekranie logowania pojawi się teraz nowe konto o nazwie Administrator. Zaloguj się przez to. Po rozwiązaniu problemu wpisz następujące polecenie w ten sam sposób w wierszu polecenia (admin) - otwórz go ponownie za pomocą klawiszy Win + X.
użytkownik sieciowy Administrator / aktywny: nie

po zakończeniu pobierz i uruchom Restoro, aby przeskanować i przywrócić uszkodzone i brakujące pliki z tutaj
Rozwiązanie 1: Za pomocą narzędzia Check Disk Tool
Jeśli uszkodzenie nie jest tak głębokie, można je naprawić, łącząc pliki z ich właściwym miejscem docelowym za pomocą narzędzia sprawdzania dysku. Zaloguj się przez wbudowane konto administratora. (używając powyższej metody)
- Trzymać Klawisz Windows i naciśnij JEST aby otworzyć Eksploratora Windows. Kliknij prawym przyciskiem myszy dysk C:, jeśli nie widzisz dysku C: , kliknij Ten komputer z lewego panelu, a następnie wybierz dysk C: (gdzie jest zainstalowany system Windows)
- Kliknij Nieruchomości .
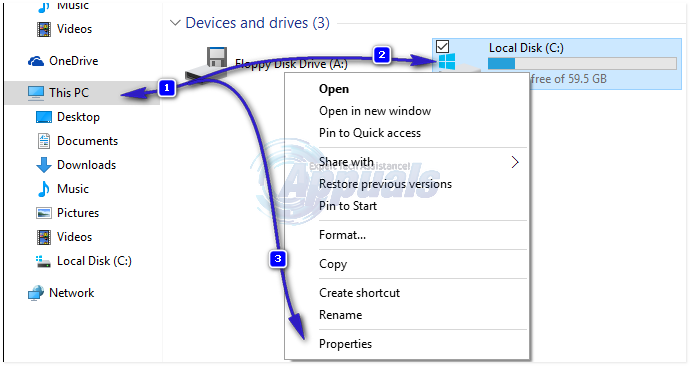
- Kliknij na Przybory patka. Pod Błąd kontrola , Kliknij Czek teraz . Kliknij Początek aby rozpocząć skanowanie. Jeśli mówi, że nie może skanować, gdy dysk jest używany, kliknij Harmonogram dysk czek i zrestartuj system. Będzie skanować i naprawiać po ponownym uruchomieniu, więc nie naciskaj żadnego klawisza, aby anulować sprawdzanie dysku.

Pozwól na skanowanie, a po zakończeniu automatycznie uruchomi się ponownie. Teraz sprawdź logowanie przy użyciu oryginalnego konta. Jeśli problem nie ustąpi, przejdź do następnego rozwiązania.
Rozwiązanie 2: Poprawianie wpisu do rejestru
Zaloguj się przez wbudowane konto administratora. (aktywuj go w razie potrzeby) zgodnie z powyższymi krokami. Nieprawidłowy wpis rejestru może wprowadzić system Windows w błąd z lokalizacji Twojego profilu.
- naciśnij Klawisz Windows + R. . W oknie uruchamiania wpisz regedit i naciśnij Wchodzić . Kliknij Tak, jeśli pojawi się ostrzeżenie UAC.
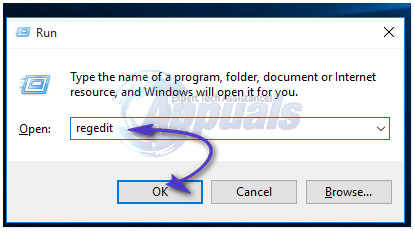
- W lewym okienku kliknij dwukrotnie HKEY_LOCAL_MACHINE aby go rozwinąć. Teraz kliknij Oprogramowanie pod tym. Podobnie przejdź do HKEY_LOCAL_MACHINE SOFTWARE Microsoft Windows NT CurrentVersion ProfileList
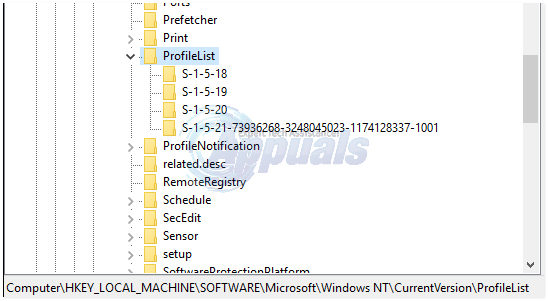
- Pod ProfileList w lewym okienku znajdź klucze SID, które są podobne do „ S-1-5-21 .. trochę długa liczba ” . Zobaczysz dwa lub więcej kluczy SID, prawdopodobnie jeden będzie miał na końcu .bak, a drugi będzie bez niego. Ten z .bak jest linkiem do twojego niedostępnego profilu, a będzie inny, prowadzący do profilu tymczasowego, którego aktualnie używasz.
- Aby potwierdzić, kliknij dowolny klucz SID, aby go podświetlić. Teraz w dobrze chleb , obok ProfileImagePath w wierszu Dane będzie to „C: Użytkownicy „ Twoja niedostępna nazwa profilu ””. Kliknij wszystkie klucze SID, takie jak „ S-1-5-21… długa liczba ” i usunąć klucze, obok których znajduje się nazwa Twojego profilu ProfileImagePath EXCEPT Ten z .za na końcu . Potwierdź wiadomość i kliknij dobrze .
- Dobrze Kliknij na ' S-1-5-21…. Jakiś długi numer ” klucz z .za na końcu i kliknij Przemianować .
- Usunąć ' .za ”Od końca klucza. Zamknij okno. Uruchom ponownie Twój komputer.
- Teraz spróbuj zalogować się do swojego oryginalnego profilu. Jeśli nadal masz ten sam problem, możemy usunąć pozostały klucz, aby utworzyć nowy klucz rejestru.
- Zaloguj się przez wbudowane konto administratora.
- Najpierw wykonaj kopię zapasową wszystkich folderów z C: Users „Twoja niedostępna nazwa profilu” przez biurowy je na jakikolwiek inny dysk. Możesz pasta im plecy później do podobnie Lokalizacja aby ikony na pulpicie i moje dokumenty były dokładnie tam, gdzie było wcześniej. Po skopiowaniu wszystkich danych usuń ' Twoja niedostępna nazwa profilu ” folder z C: Users.
- Przejdź do „ S-1-5-21 .. jakaś długa liczba ” klucz ponownie. Klucz .bak będzie tam ponownie. Usuń oba klucze SID którego wartość obok ProfileImagePath to „ C: Użytkownicy „Twoja niedostępna nazwa profilu” ”.
Rozwiązanie 3: Uruchom Kontroler plików systemowych
SFC może naprawić najbardziej uszkodzone pliki systemowe i zastąpić je świeżymi kopiami. Mamy osobny przewodnik, jak go uruchomić tutaj
Rozwiązanie 4: Uruchom usługę Windows Update
naciśnij Klawisz Windows + R. . Rodzaj ms-settings: windowsupdate i naciśnij Wchodzić .

Teraz sprawdź dostępność aktualizacji dla swojego systemu Windows i upewnij się, że zainstalowałeś je wszystkie. To zadziałało dla niektórych użytkowników.
3 minuty czytania