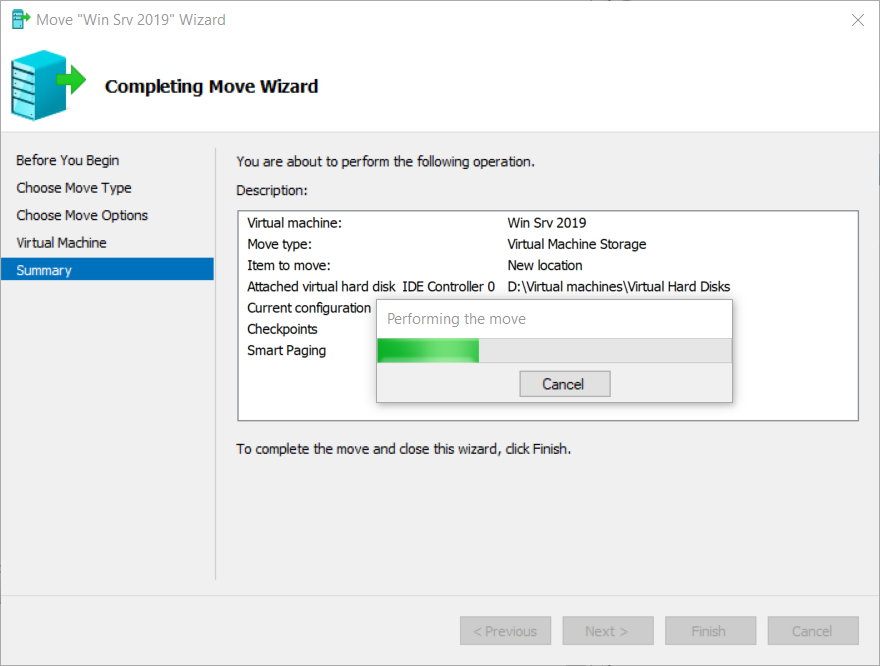- Przenieś cały magazyn danych maszyny wirtualnej w jedno miejsce
- Ta opcja umożliwia określenie jednej lokalizacji do przechowywania wszystkich elementów maszyny wirtualnej
- Przenieś dane maszyny wirtualnej do różnych lokalizacji
- Ta opcja umożliwia określenie indywidualnych lokalizacji dla każdego elementu maszyny wirtualnej
- Przenieś tylko wirtualne dyski twarde maszyny wirtualnej
- Ta opcja umożliwia określenie lokalizacji do przeniesienia wirtualnych dysków twardych maszyny wirtualnej.

- Pod Wybierz nową lokalizację dla maszyny wirtualnej Kliknij na Przeglądaj… w celu wybrania lokalizacji, w której chcesz przenieść maszynę wirtualną. W naszym przypadku lokalizacja to D: Maszyny wirtualne . Po wybraniu lokalizacji kliknij Kolejny .

- Pod Kończenie kreatora przenoszenia sprawdź, czy wszystkie ustawienia są poprawne, a następnie kliknij koniec

- Poczekaj, aż Hyper-V przeniesie maszynę wirtualną do innej lokalizacji
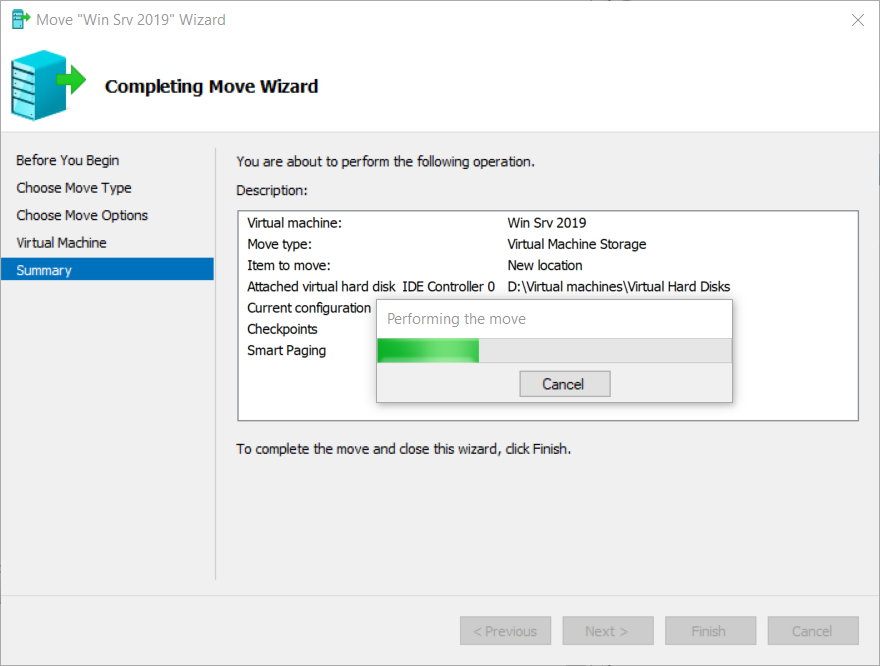
- Pomyślnie przeniosłeś maszynę wirtualną. Włącz maszynę wirtualną i sprawdź, czy wszystko działa poprawnie.