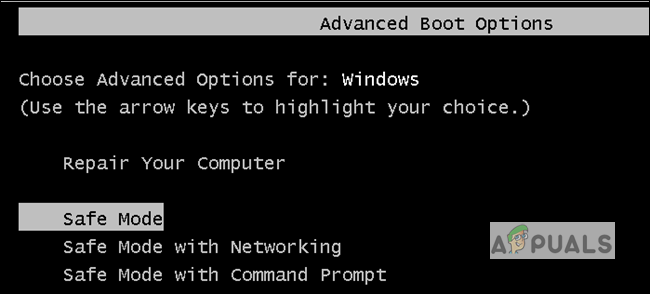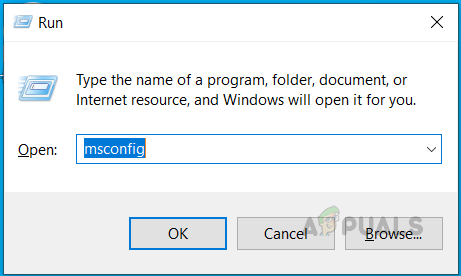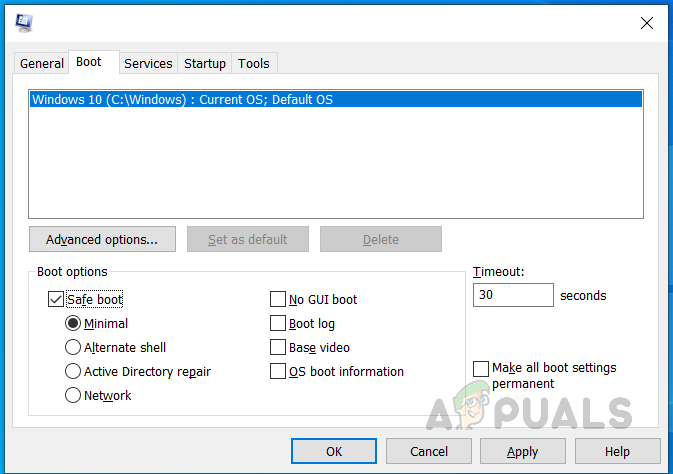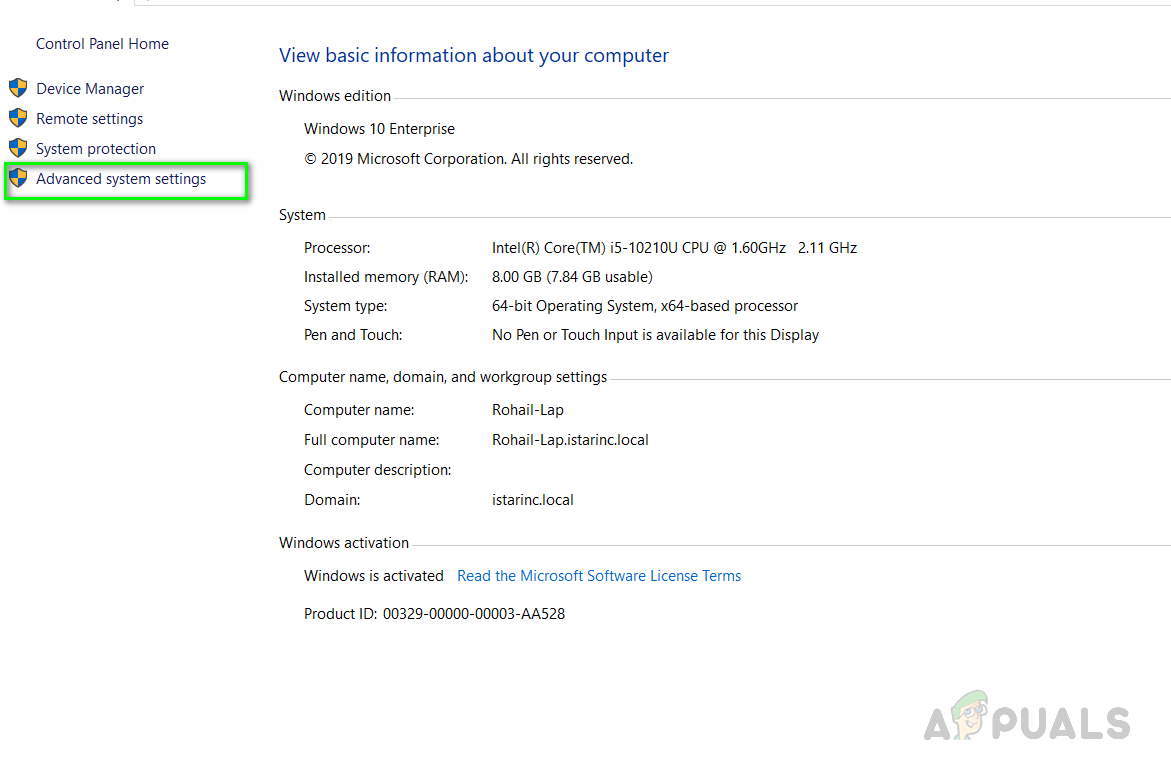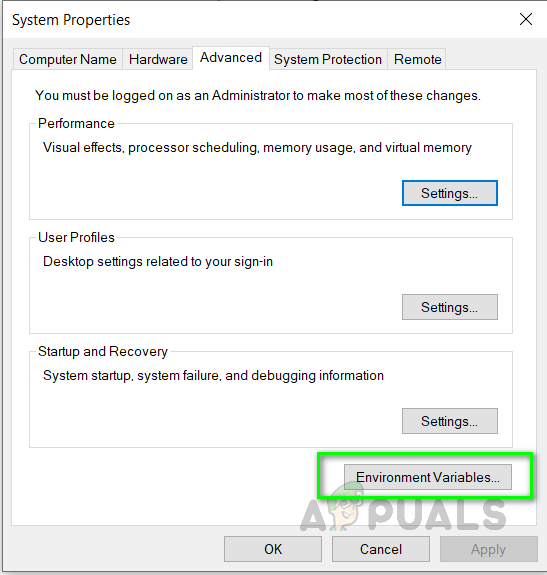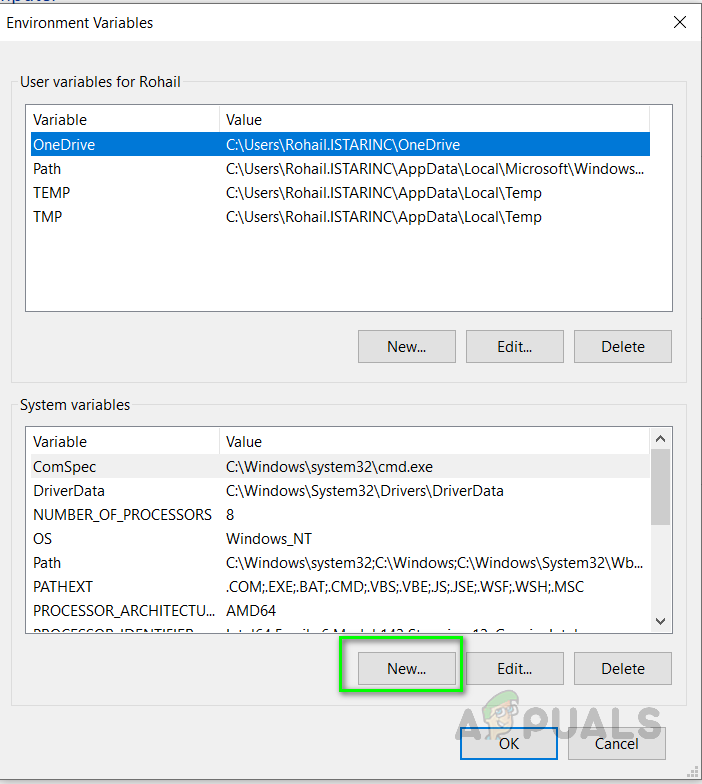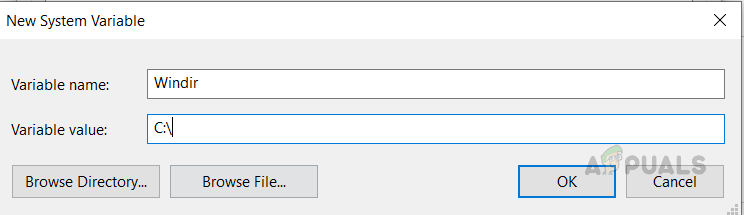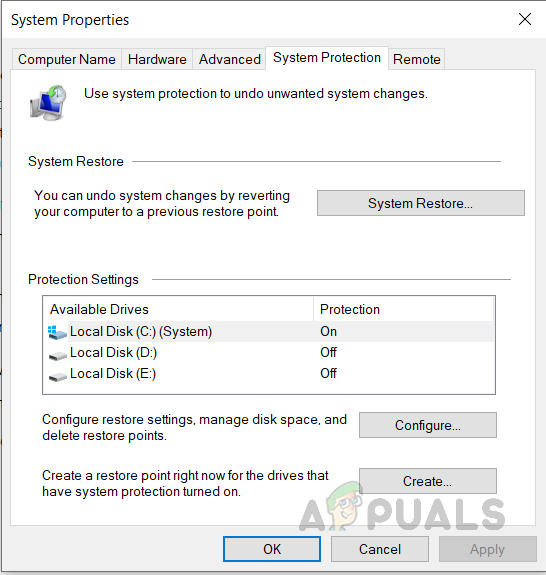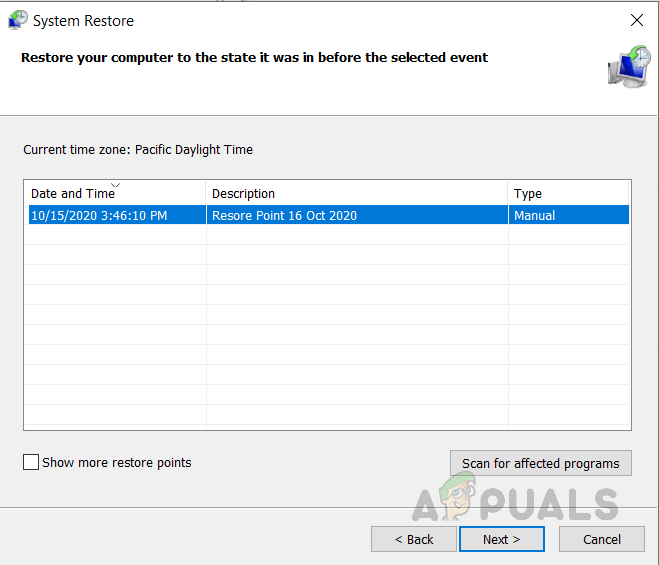Jest to bardzo irytujący problem, który pojawia się, gdy zmienne środowiskowe systemu Windows są zakłócane. Głównym powodem tego jest oprogramowanie innej firmy, które użytkownicy instalują w swoim systemie. Te aplikacje dyskretnie zmieniają zmienne środowiskowe na komputerze, w wyniku czego większość innych procesów systemowych przestaje działać. Użytkownicy mogą napotkać problemy, takie jak niemożność wykonywania operacji wymagających uprawnień użytkownika, większość plików wykonywalnych zamienia się w skróty i nie można otworzyć podstawowych programów systemu Windows, takich jak Menedżer zadań i wiersz polecenia. Użytkownik zachowa następujący błąd pojawiający się na ekranie:

System nie mógł znaleźć wprowadzonej opcji środowiska
Metoda 1: Dodaj nową zmienną środowiskową w trybie awaryjnym
W tej metodzie czytamy zmienną systemową o nazwie „ Windir ”. System Windows ma wbudowaną zmienną systemową o nazwie „Windir”, która wskazuje na katalog systemu Windows. Ale ta zmienna może być również edytowana lub usuwana przez użytkownika lub inny program. Ta zmienna jest wymagana przez skrypty wsadowe do prawidłowego działania, a niektóre aplikacje systemowe również wskazują ścieżkę zapisaną w zmiennej „Windir”. Więc jeśli ta zmienna jest uszkodzona, wszystkie te aplikacje, które są od niej zależne, również przestają działać.
- Uruchom ponownie system i naciśnij F4 gdy zobaczysz logo startowe, a następnie wybierz opcję Tryb awaryjny
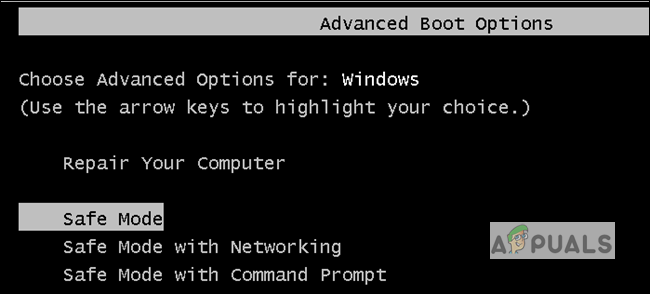
Uruchom w trybie awaryjnym
- Jeśli nie wiesz, który klawisz funkcyjny przechodzi do trybu awaryjnego, naciśnij klawisz Klawisz Windows + R. . Spowoduje to otwarcie pliku Biegać Okno dialogowe. Rodzaj ' msconfig ” i wciśnij OK.
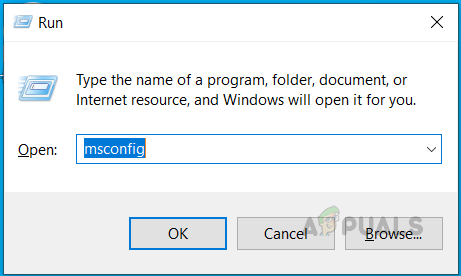
Wpisz msconfig i kliknij OK
- Wybierz Bagażnik kartę i pod Opcje rozruchu , Sprawdź Bezpieczny rozruch opcja. Teraz kliknij Zastosować i wtedy dobrze i uruchom ponownie system.
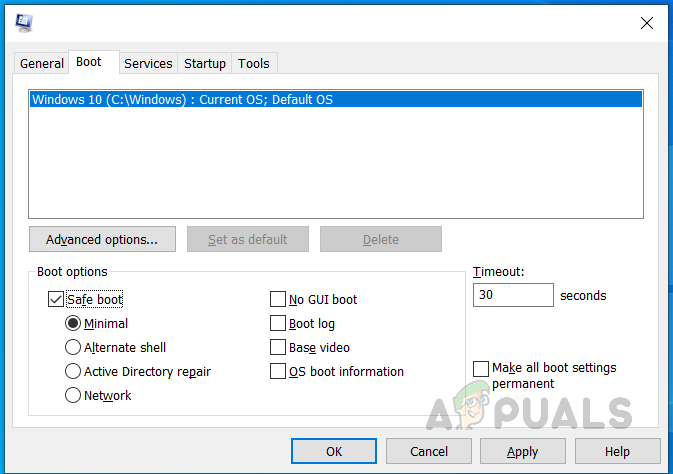
Sprawdź opcję bezpiecznego rozruchu w msconfig
- Po ponownym uruchomieniu systemu w trybie awaryjnym przejdź do pliku Właściwości systemu i kliknij Zaawansowane ustawienia systemu
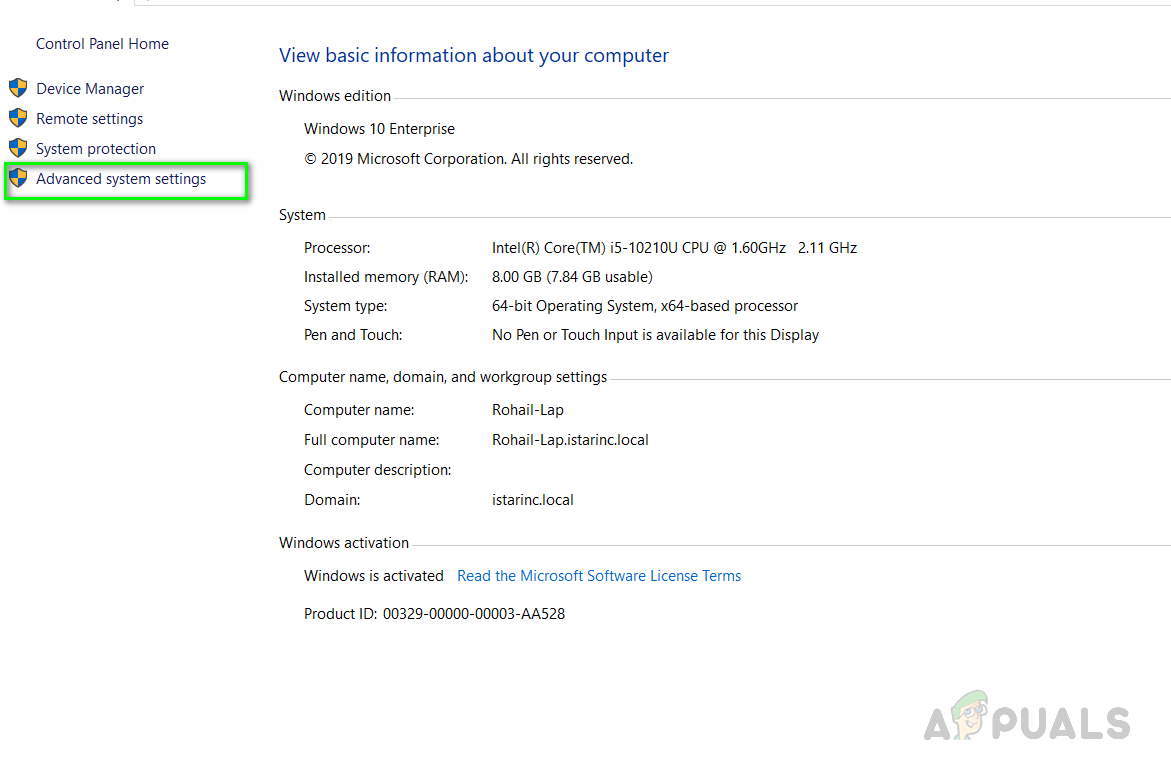
Kliknij Zaawansowane ustawienia systemu
- Kliknij Zmienne środowiska
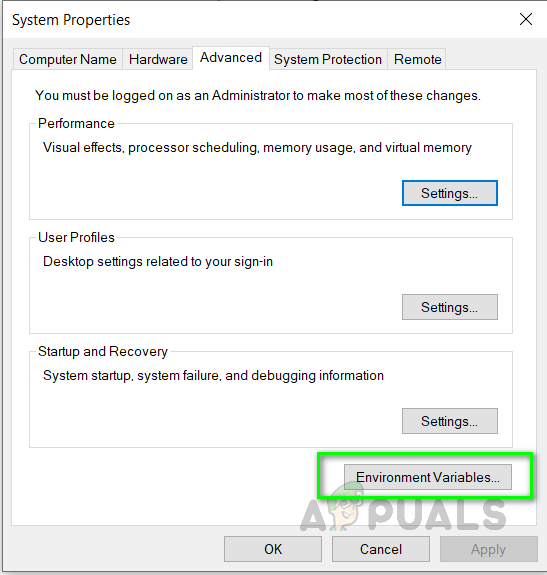
Kliknij opcję Zmienne środowiskowe
- Kliknij Nowy w obszarze Zmienne systemowe
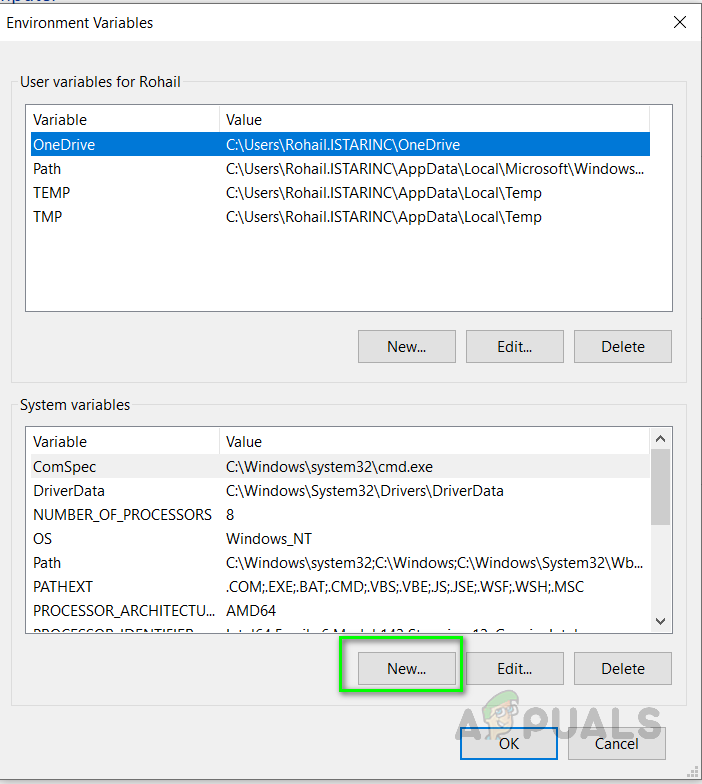
Kliknij opcję Nowa w obszarze Zmienne systemowe
- w Nazwa zmiennej wchodzić „Windir” i w Zmienna Wartość wchodzić „C: Windows” (Ścieżka do katalogu, w którym zainstalowano system Windows)
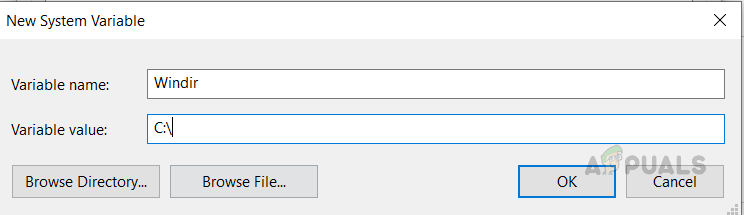
Windir Variable
- Kliknij dobrze i zamknij wszystkie okna, aby zapisać ustawienia
Metoda 2: Użyj narzędzia Przywracanie systemu, aby przywrócić poprzednie ustawienia
W tej metodzie staramy się przywrócić system Windows do wcześniejszych ustawień, w których wszystkie poprzednie funkcje są przywracane, odrzucając wszelkie szkodliwe zmiany dokonane na komputerze. W tym celu w systemie Windows dostępne jest narzędzie o nazwie Przywracanie systemu. Ale aby ta metoda zadziałała, twój system powinien mieć już utworzony punkt przywracania systemu. Te punkty przywracania są tworzone ręcznie przez użytkownika lub czasami są tworzone automatycznie, gdy inna aplikacja próbuje wprowadzić krytyczne zmiany w systemie.
- Uruchom ponownie system z włączonym trybem awaryjnym
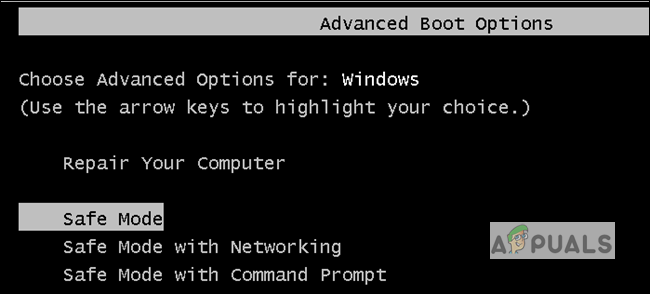
Uruchom w trybie awaryjnym
- Przejdź do swojego komputera Nieruchomości i kliknij Zaawansowane ustawienia systemu
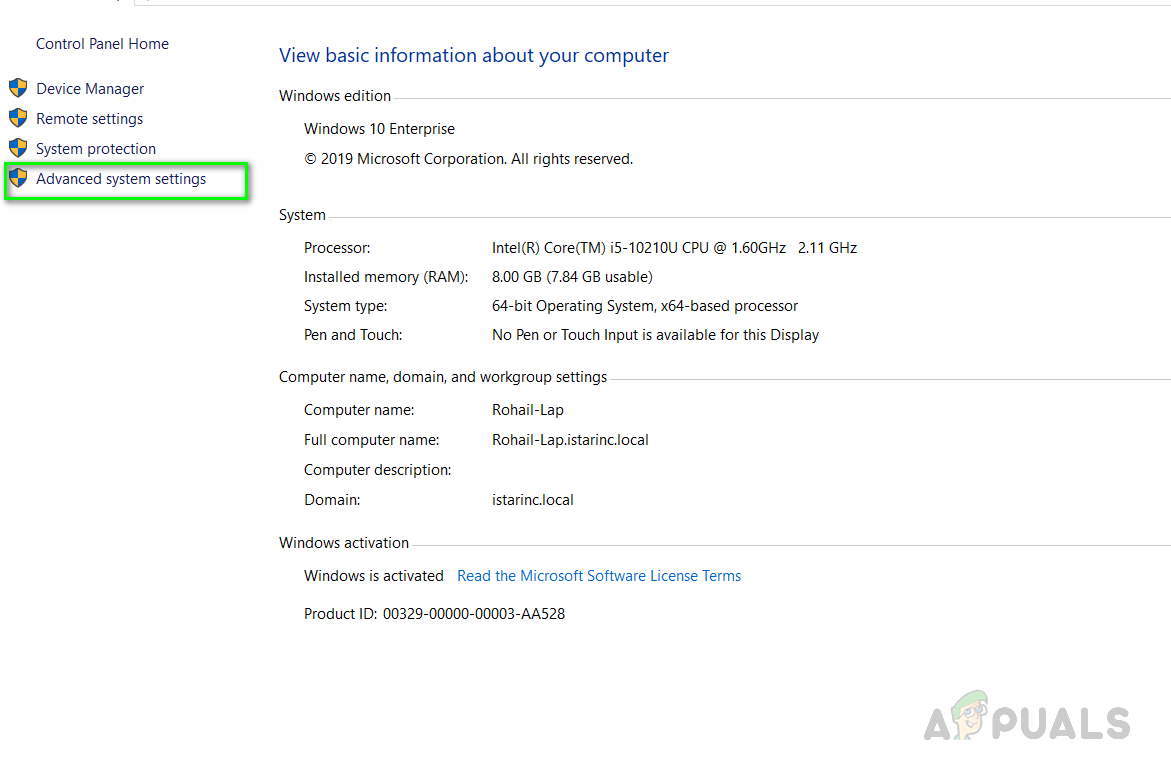
Kliknij Zaawansowane ustawienia systemu
- Przejdź do Ochrona systemu i kliknij Przywracanie systemu…
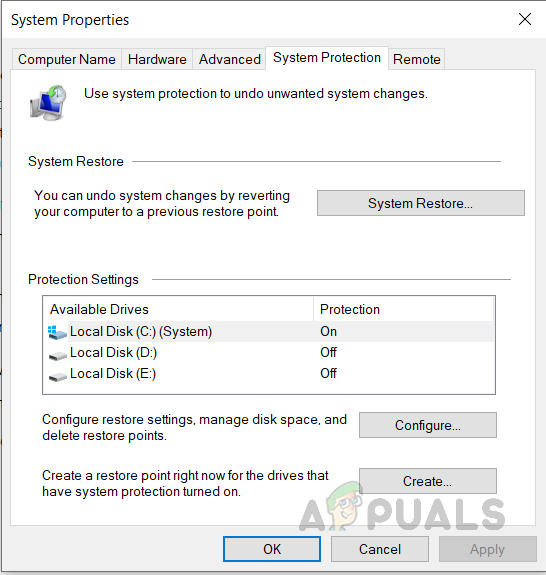
Przejdź do zakładki Ochrona systemu i kliknij Przywracanie systemu…
- Wybierz Punkt przywracania i kliknij Kolejny
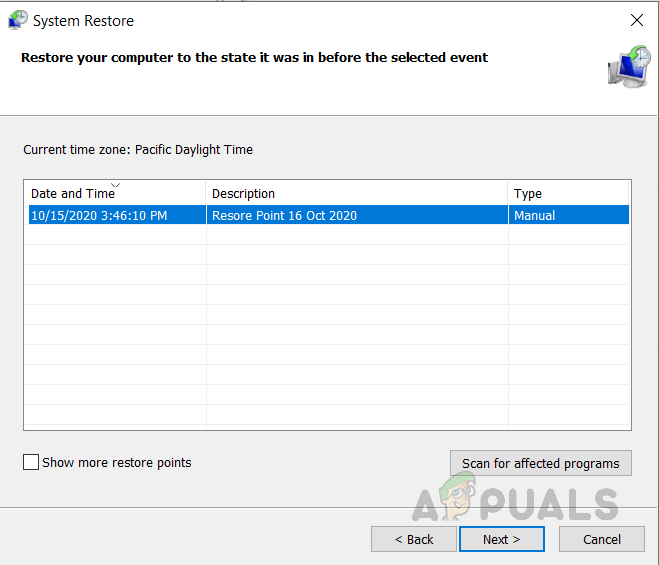
Kliknij punkt przywracania, aby go zaznaczyć
- Kliknij tak i poczekaj na przywrócenie systemu
- Po przywróceniu zobaczysz, że system powrócił do normalnego stanu.
Metoda 3: Dodaj często brakujące zmienne w trybie awaryjnym
Możliwe, że w systemie brakuje więcej niż jednej zmiennej środowiskowej. W tej metodzie próbujemy dodać najczęściej występujące zmienne, o których brakowało również innych użytkowników. Istnieją zmienne systemowe, co oznacza, że są one zwykle konfigurowane przez system Windows, ale można je również wstawić ręcznie do rejestru.
- Uruchom ponownie system z włączonym trybem awaryjnym
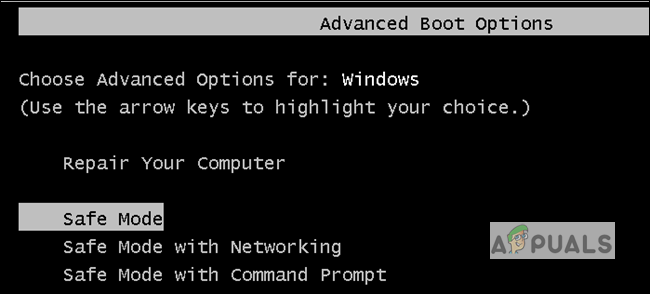
Uruchom w trybie awaryjnym
- Przejdź do Właściwości systemu i kliknij Zaawansowane ustawienia systemu
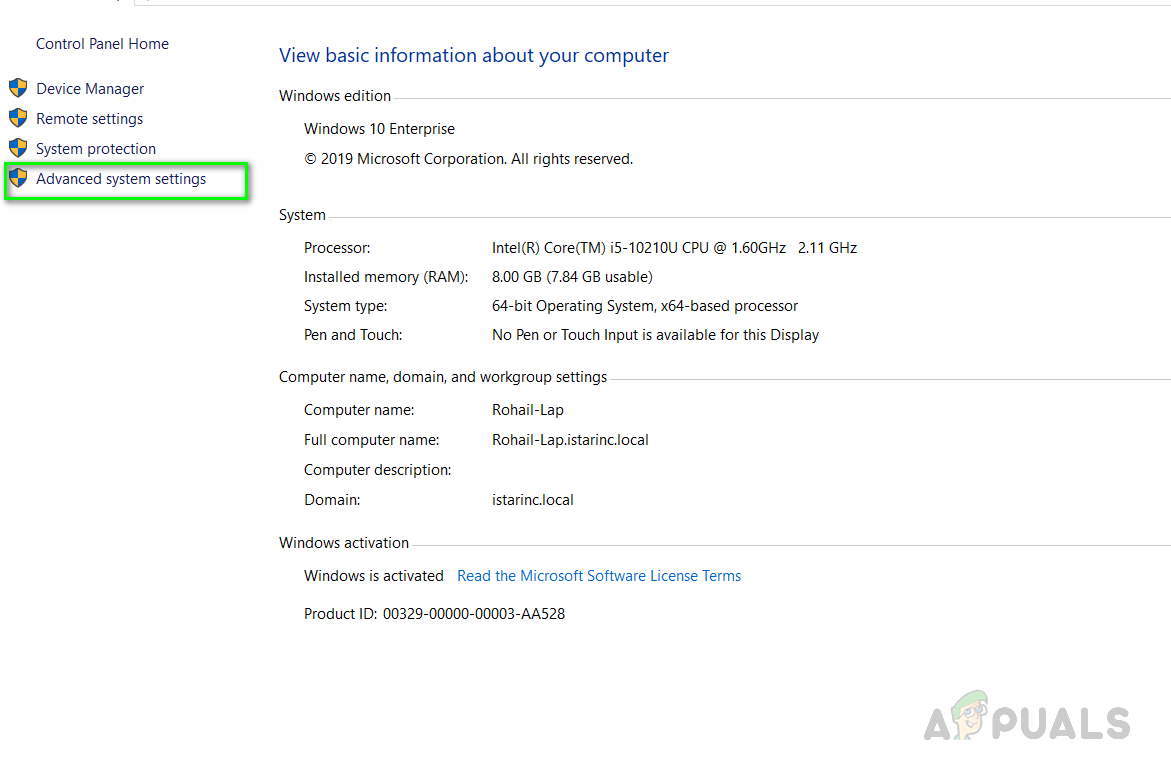
Kliknij Zaawansowane ustawienia systemu
- Kliknij opcję Zmienne środowiskowe
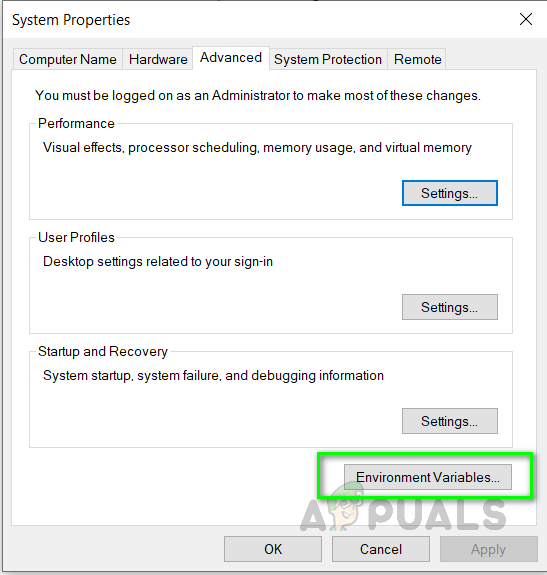
Kliknij opcję Zmienne środowiskowe
- Kliknij Nowy w obszarze Zmienne systemowe
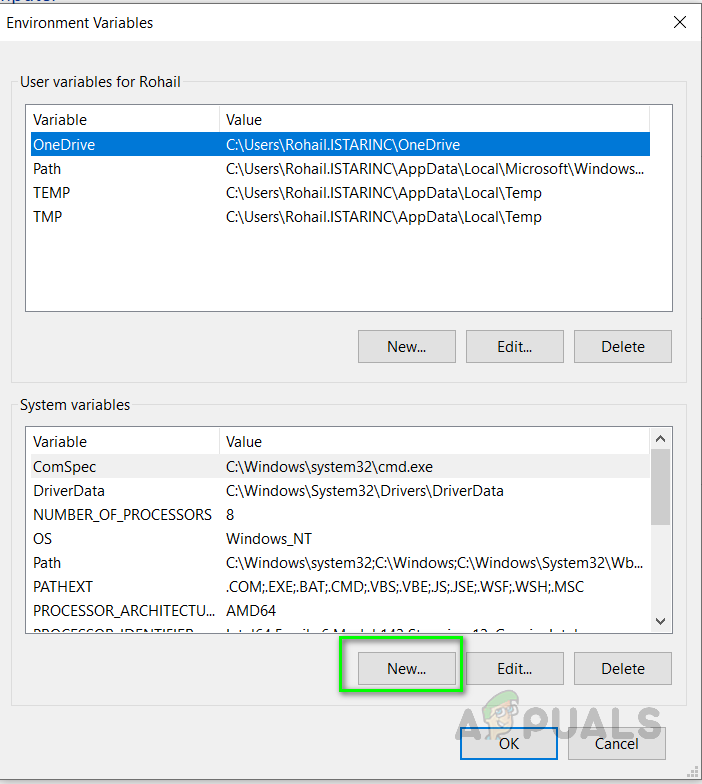
Kliknij opcję Nowa w obszarze Zmienne systemowe
- W polu Nazwa zmiennej wprowadź, a Wartość zmiennej wprowadź następujące informacje:
CommonProgramFiles = C: Program Files Common Files CommonProgramFiles (x86) = C: Program Files (x86) Common Files CommonProgramW6432 = C: Program Files Common Files Pliki programów = C: Program Files
- Kliknij dobrze i zamknij wszystkie okna, aby zapisać ustawienia
- Teraz uruchom ponownie system normalnie